本ページ内には広告が含まれます
ここではiPad/iPad miniにパソコンから動画ファイルを取り込む方法を紹介しています。
![]() パソコンに保存されている動画ファイルiPad/iPad miniに入れる(取り込む)には、パソコンでiTunesへ動画ファイルを追加し、iTunesとiPad/iPad miniで動画(ビデオ)を同期します。iPad/iPad miniとiTunesで動画を同期することで、iPad/iPad miniに動画を転送(コピー)することができます。
パソコンに保存されている動画ファイルiPad/iPad miniに入れる(取り込む)には、パソコンでiTunesへ動画ファイルを追加し、iTunesとiPad/iPad miniで動画(ビデオ)を同期します。iPad/iPad miniとiTunesで動画を同期することで、iPad/iPad miniに動画を転送(コピー)することができます。
iTunesがパソコンにインストールされていない場合は、アップルの公式サイトから無料でダウンロードすることが可能です。
1. iTunesを起動する
パソコンでiTunesを起動します。パソコンにiTunesがインストールされていない場合は、アップルの公式サイト(http://www.apple.com/jp/itunes/download/)から無料でダウンロードできます。
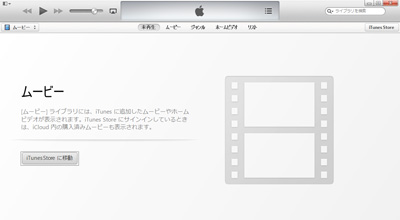
2. iTunesに動画(ビデオ)ファイルを追加する
iTunesを起動し、iTunesに動画(ビデオ)ファイルを追加します。iTunesに追加した動画はiTunes上で再生することも可能です。
![]() ドラッグ&ドロップで動画ファイル/フォルダをiTunesのムービーライブラリに追加する
ドラッグ&ドロップで動画ファイル/フォルダをiTunesのムービーライブラリに追加する
動画ファイルをiTunesの画面上にドラッグ&ドロップすることで、簡単に"ムービー"ライブラリに追加することができます。
また、複数の動画ファイルをフォルダにまとめている場合は、フォルダをiTunesの画面上にドラッグ&ドロップすることで、複数の動画ファイルをまとめて"ムービー"ライブラリに追加することが可能です。
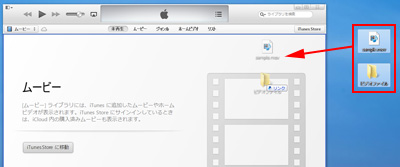
![]() 動画ファイル(フォルダ)を選択してiTunesのムービーライブラリに追加する
動画ファイル(フォルダ)を選択してiTunesのムービーライブラリに追加する
iTunes画面左上にあるアイコンから、[ファイルをライブラリに追加]をクリック、動画ファイルを選択することで動画ファイルをiTunesに追加することも可能です。
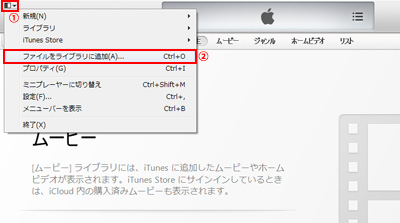
![]() 「iTunes 10」以前のiTunes、またはメニューバーを表示している場合
「iTunes 10」以前のiTunes、またはメニューバーを表示している場合
プルダウンメニューの[ファイル]-[ファイルをライブラリに追加]をクリックして、動画ファイルを選択することで、動画ファイルをiTunesに追加することも可能です。複数の動画ファイルをフォルダにまとめている場合は、[フォルダをライブラリに追加]をクリックして、フォルダを選択します。
![動画ファイルをライブラリに追加時に[iTunes Media]フォルダにコピーする](../images/ipad/ipadvideo_addvideofile/ipad2.png)
![]() 動画ファイルをライブラリに追加時に[iTunes Media]フォルダにコピーする
動画ファイルをライブラリに追加時に[iTunes Media]フォルダにコピーする
iTunesに動画ファイルを追加する際に、iTunesライブラリの保存先となる[iTunes Media]フォルダに動画をコピーすることができます。[iTunes Media]フォルダに動画をコピーしない場合、動画ファイルをパソコン上から削除したり、別の場所に移動させてしまうと、iTunesで動画を再生できなくなります。
[iTunes Media]フォルダに動画をコピーするには、iTunesのプルダウンメニューから[編集]-[設定]を選択します。[詳細]タブを選択し、"ライブラリへの追加時にファイルを[iTunes Mediaフォルダーにコピーする]にチェックします。
![動画ファイルをライブラリに追加時に[iTunes Media]フォルダにコピーする](../images/ipad/ipadvideo_addvideofile/itunes4.jpg)
3. iTunesに追加した動画を確認(再生)する
iTunesに追加した動画(ビデオ)は、iTunesの「ムービー」ライブラリに追加されます。追加した動画を選択して「再生」アイコンをクリック、またはダブルクリックすることで、動画(ビデオ)をiTunes上で再生できます。
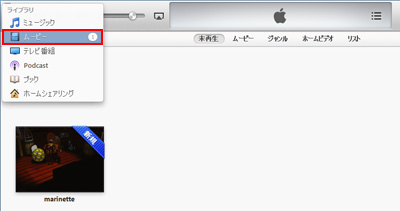
4. iTunesとiPad/iPad miniで動画(ビデオ)を同期する
iTunesに追加した動画(ビデオ)をiPad/iPad miniに転送するには、iPad/iPad miniとiTunes(パソコン)を接続し、同期します。同期することで、iTunesの"ムービーライブラリ"内のすでての動画、または動画を選択してiPad/iPad miniに転送することができます。

![]() iTunesとiPad/iPad miniの動画(ビデオ)の同期の仕方については「iTunesとiPad/iPad miniの動画(ビデオ)を同期する」をご覧ください。
iTunesとiPad/iPad miniの動画(ビデオ)の同期の仕方については「iTunesとiPad/iPad miniの動画(ビデオ)を同期する」をご覧ください。
【Amazon】人気のiPhoneランキング
更新日時:2024/9/16 20:45
【最大50%ポイント還元】人気のKindleマンガ
更新日時:2024/9/16 20:45