本ページ内には広告が含まれます
ここではiPadのSafariでリンク先のファイルをダウンロードする方法を紹介しています。
![]() iPadの「Safari」アプリで、リンク先のファイルをダウンロードします。ダウンロードしたファイルは、デフォルト設定では「iCloud Drive」の"ダウンロード"フォルダ内に保存され、「ファイル」アプリから表示することが可能です。
iPadの「Safari」アプリで、リンク先のファイルをダウンロードします。ダウンロードしたファイルは、デフォルト設定では「iCloud Drive」の"ダウンロード"フォルダ内に保存され、「ファイル」アプリから表示することが可能です。
なお、ダウンロードはバックグラウンドで行われ、ファイルのダウンロード状況は"ダウンロードマネージャ"で確認できます。
* iPadの「Safari」でリンク先のファイルをダウンロードするには『iPadOS』のインストールが必要です。
目次:
![]() iPadのSafariでリンク先のファイルをダウンロードする
iPadのSafariでリンク先のファイルをダウンロードする
![]() iPadのSafariでダウンロードしたファイルを表示する
iPadのSafariでダウンロードしたファイルを表示する
![]() iPadでファイルのダウンロード先を変更する
iPadでファイルのダウンロード先を変更する
iPadの「Safari」アプリで、リンク先のファイルをダウンロードします。
1. iPadの「Safari」でリンクをロングタップする
iPadで「Safari」アプリを起動します。Webページからダウンロードしたいファイルのリンクをロングタップします。
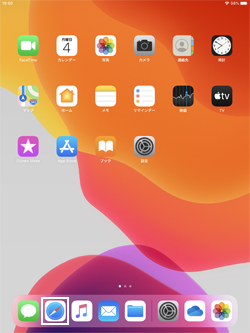
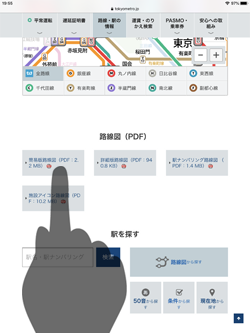
2. iPadの「Safari」でリンク先のファイルをダウンロードする
「リンク先のファイルをダウンロード」をタップすると、リンク先のファイルのダウンロードが開始されます。
画面上部の「↓」アイコンをタップすることでダウンロードマネージャを表示して、ダウンロード中・済みのファイルを確認できます。
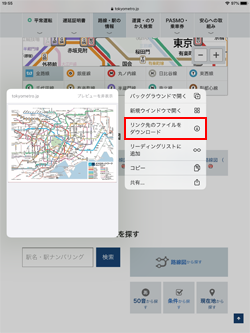
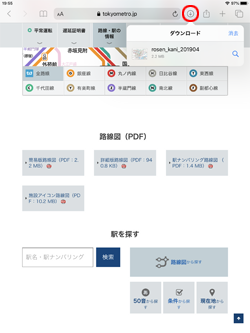
iPadの「Safari」アプリでダウンロードしたファイルは、デフォルト設定では「iCloud Drive」の"ダウンロード"フォルダに保存されています。
1. iPadの「ファイル」でiCloud Driveの「ダウンロード」を選択する
iPadで「ファイル」アプリを起動します。「ブラウズ」タブの"場所"から「iCloud Drive」を選択して、「ダウンロード」フォルダを選択します。
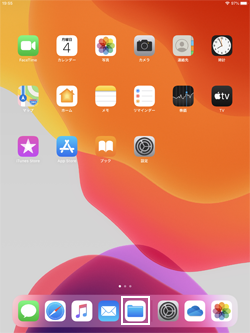
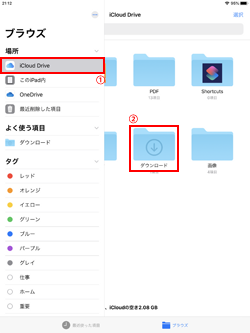
2. iPadの「Safari」でダウンロードしたファイルを表示する
"ダウンロード"フォルダ内に「Safari」でダウンロードしたファイルが保存されているので、タップすることで表示することができます。
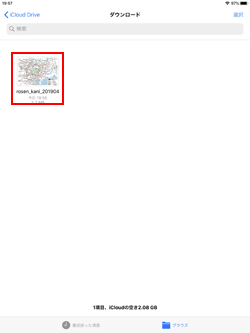
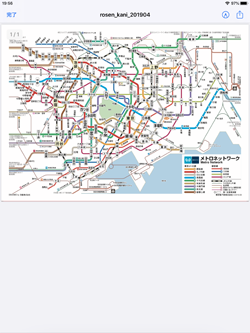
iPadの「Safari」でダウンロードしたファイルの保存先は「iCloud Drive」の"ダウンロード"フォルダに設定されていますが、変更も可能です。
1. iPadで「Safari」のダウンロード設定画面を表示する
iPadで「設定」アプリを起動します。「Safari」から「ダウンロード」を選択します。
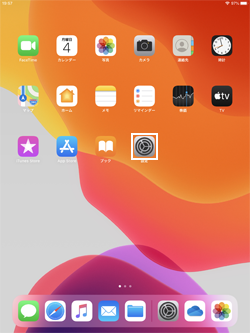
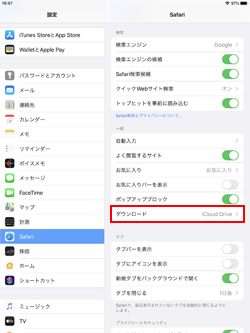
2. iPadの「Safari」でダウンロードしたファイルの保存先を変更する
ダウンロード設定画面からダウンロードしたファイルの保存先フォルダを変更できます。「このiPad内」を選択するとiPad内の「ダウンロード」フォルダ内に保存できるほか、「その他」を選択して任意のフォルダを指定することも可能です。
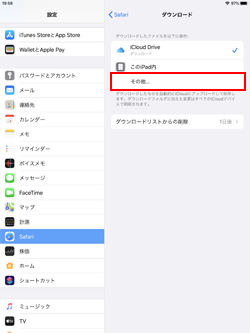
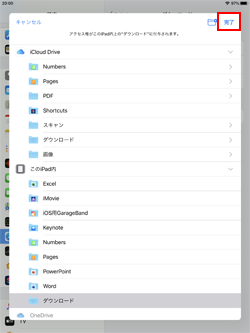
【Amazon】人気のiPhoneランキング
更新日時:2024/10/6 20:00
【Amazon】人気のKindleマンガ
更新日時:2024/10/6 20:00