本ページ内には広告が含まれます
ここではiPad/iPad miniでApple IDのユーザー名(メールアドレス)を変更する方法を紹介しています。
![]() iPad/iPad miniでApple ID(アカウント)のユーザーID(メールアドレス)を変更します。iPad/iPad miniで「Apple ID」のアカウント画面を表示することで、ユーザーIDを変更することができます。
iPad/iPad miniでApple ID(アカウント)のユーザーID(メールアドレス)を変更します。iPad/iPad miniで「Apple ID」のアカウント画面を表示することで、ユーザーIDを変更することができます。
* アカウント管理画面を表示するには、iPad/iPad miniがインターネット接続されている必要があります。
1. iPad/iPad miniでiTunes&App Storeにサインインする
iPad/iPad miniで「設定」をタップし、「iTunes Store/App Store」を選択します。Apple IDのユーザーID(メールアドレス)を変更したいApple IDでサインインします。
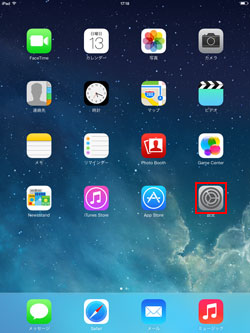
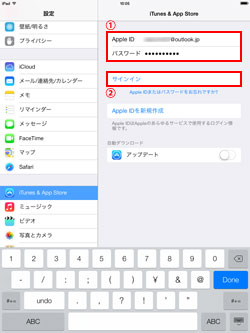
2. iPad/iPad miniでアカウント(Apple ID)の管理画面を表示する
iPad/iPad miniでiTunes Storeにサインイン後、「Apple ID」をタップすると表示される「Appel IDを表示」を選択します。
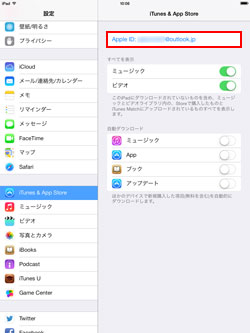
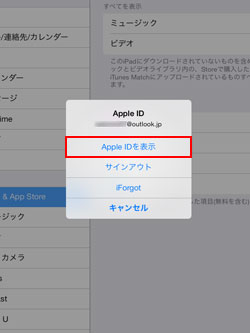
3. アカウントの管理画面から「Apple IDの概要」画面を表示する
アカウントの管理画面から「Apple ID」を選択することで、「Apple IDの概要」画面を表示できます。
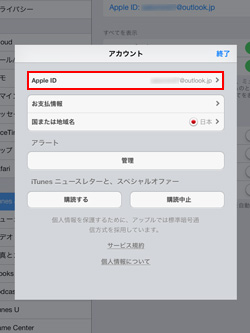
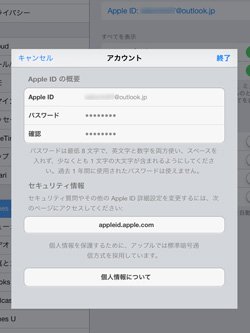
4. アカウントの概要画面から「Apple ID」を変更する
アカウントの概要画面で現在の「Apple ID(メールアドレス)」を削除し、新しいメールアドレスを入力します。ここで入力したメールアドレスが新しい「Apple ID」となります。入力後、「終了」をタップしてアカウントの管理画面を終了します。
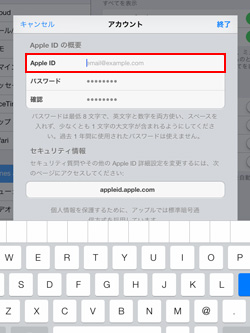
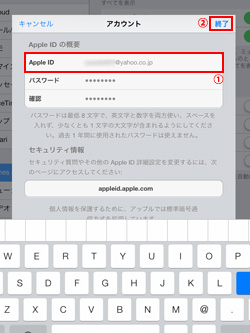
5. 新しいApple ID(メールアドレス)に届く確認メールを表示する
新しいメールアドレス(Apple ID)に確認メールが送信されます。新しく登録したメールアドレスに届いたメールの本文内にある、「今すぐ確認」をタップします。
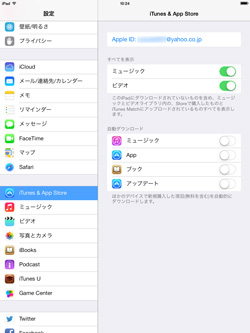
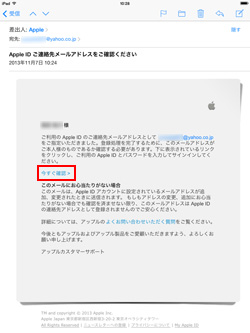
6. 「My Apple ID」画面で「メールアドレス」「パスワード」を入力する
「My Apple ID」画面が表示されるので、「(新しく登録した)メールアドレス」「パスワード」を入力し、「メールアドレスの確認」をタップします。メールアドレスが確認されると、Apple IDの変更は完了となります。
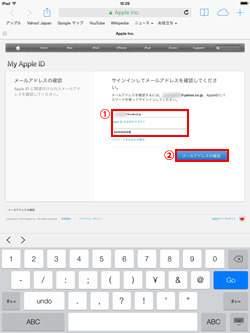
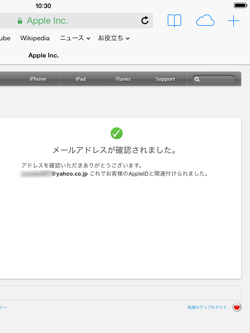
【Amazon】人気のiPhoneランキング
更新日時:2024/10/26 19:00
【Amazon】人気のKindleマンガ
更新日時:2024/10/26 19:00