本ページ内には広告が含まれます
ここではiPad/iPad miniでクレジットカードなしでApple IDを取得する方法を紹介しています。
![]() iPad/iPad miniでクレジットカード(またはiTunes Card)の登録なしで、Apple IDを新規作成(取得)します。クレジットカード/iTunes Cardの登録なしでApple IDを取得した場合、有料コンテンツのダウンロード(購入)は行えません。
iPad/iPad miniでクレジットカード(またはiTunes Card)の登録なしで、Apple IDを新規作成(取得)します。クレジットカード/iTunes Cardの登録なしでApple IDを取得した場合、有料コンテンツのダウンロード(購入)は行えません。
* 後にアカウント(Apple ID)にクレジットカード(またはiTunes Card)を登録することで、有料コンテンツの購入が可能です。
目次:
![]() クレジットカード登録なしでApple IDを取得する
クレジットカード登録なしでApple IDを取得する
![]() Apple IDの管理画面を表示する
Apple IDの管理画面を表示する
iPad/iPad miniで、クレジットカード(またはiTunes Card)の登録なしで、Apple IDの新規登録を行います。
1. iPad/iPad miniのホーム画面で「設定」をタップする
iPad/iPad miniのホーム画面から「App Store」をタップします。AppStoreから任意の無料アプリを選択し、「無料」アイコンをタップします。
* 無料のアプリであればどのアプリを選択しても構いません。
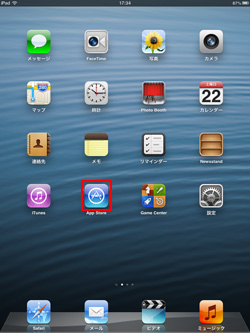

2. アカウント(Apple ID)の新規作成画面を表示する
「Appをインストール」をタップすると表示される、「Apple IDを新規作成」をタップします。
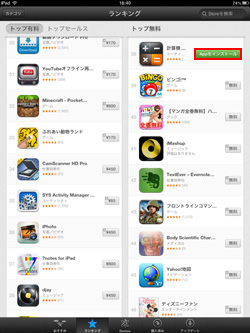
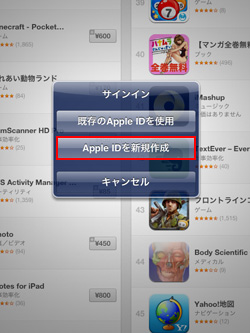
3. 「国・地域」を選択し「利用規約」に同意する
国・または地域の選択画面で、"日本"が選択されていることを確認し、「次へ」をタップします。続けてiTunes Storeの利用規約の確認画面が表示されるので、利用規約を確認し、「同意する」をタップします。
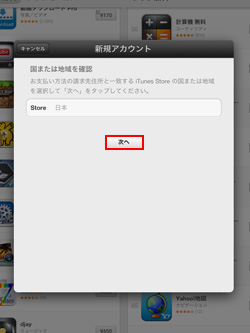
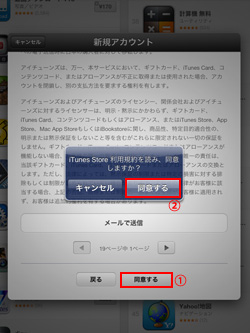
4. アカウント情報を入力する
「メールアドレス」「パスワード」「質問と回答」「生年月日」をそれぞれ入力します。ここで入力したメールアドレスはアカウント(Apple ID)のユーザー名(ユーザーID)になります。入力後、アップルからの"情報メール"の受信設定を確認し、「次へ」をタップします。
* 「任意のレスキューメール」の入力は必須ではありません。
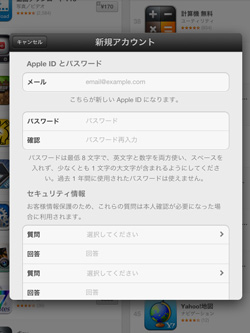
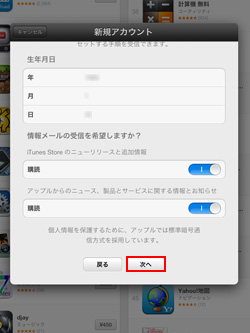
5. 請求先情報を入力する
「請求先情報」「請求先住所」「電話番号」等の情報を入力します。
「クレジットカード」または「iTunes Card/ギフトカード」を登録しないでアカウントを作成する場合は、「請求先情報」で「なし」を選択します。「請求先住所」「電話番号」を入力し、「次へ」をタップします。
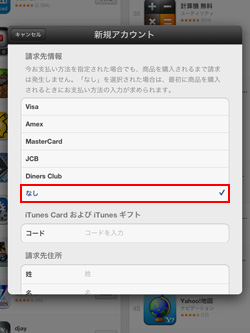
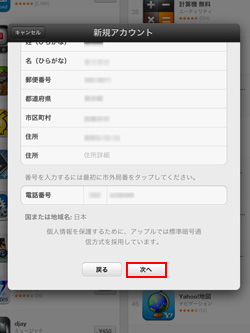
6. 登録したメールアドレスに"確認メール"が送信される
アカウント情報・請求先情報の入力が完了すると、Appleからの"確認メール"が登録したメールアドレスに送信されます。Appleからの"確認メール"を確認し、本文内にある"今すぐ確認"を選択します。
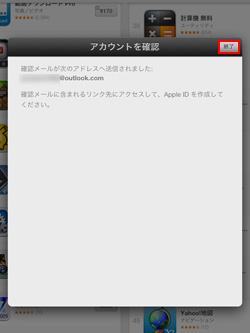
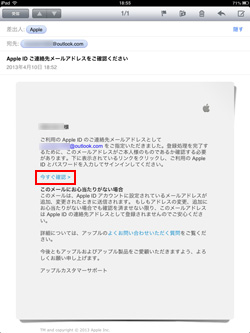
7. Apple IDの作成を完了する
My Apple ID画面で、登録した「Apple ID」「パスワード」を入力し、「メールアドレスの確認」を選択します。メールアドレスの確認が完了したらApple IDの作成は完了です。
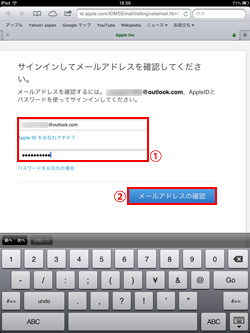
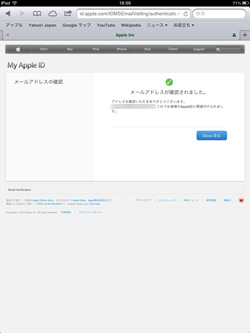
iPad/iPad miniで、作成したアカウント(Apple ID)の管理画面を表示します。アカウントの管理画面では、支払い方法の変更などが可能です。
1. iPad/iPad miniのホーム画面で「設定」をタップする
iPad/iPad miniのホーム画面から「設定」をタップします。「iTunes Store/App Store」を選択し、「Apple ID」をタップします。表示される「Apple IDを表示」を選択します。
* 「iTunes」「App Store」アプリの画面下部に表示されるApple IDをタップすることでも表示可能です。
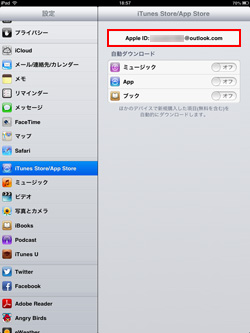
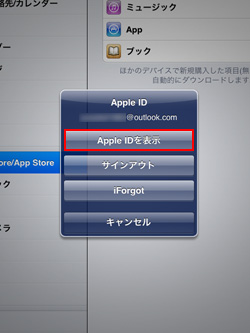
2. アカウント(Apple ID)の管理画面を表示する
「パスワード」を入力し、「OK」をタップすると、「Apple ID(アカウント)の管理画面」を表示できます。
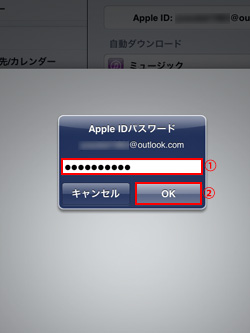
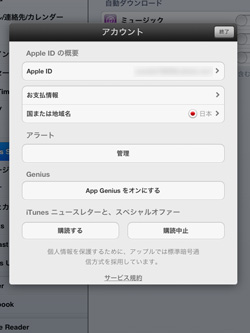
【Amazon】人気のiPhoneランキング
更新日時:2024/10/15 12:00
【最大47%ポイント還元】人気のKindleマンガ
更新日時:2024/10/15 12:00