本ページ内には広告が含まれます
ここではUSB-C搭載iPadとiPhoneを接続して写真・動画を取り込む方法を紹介しています。
![]() USB-Cを搭載した11インチ/12.9インチ(第3世代以降)の「iPad Pro」や「iPad Air(第4世代)」「iPad mini(第6世代)」では、iPhoneとUSBケーブルで接続することで、iPhoneから写真・動画を取り込む(転送する)ことができます。
USB-Cを搭載した11インチ/12.9インチ(第3世代以降)の「iPad Pro」や「iPad Air(第4世代)」「iPad mini(第6世代)」では、iPhoneとUSBケーブルで接続することで、iPhoneから写真・動画を取り込む(転送する)ことができます。
USB-Cコネクタ搭載のiPadとLightinngコネクタ搭載のiPhoneを接続するには「USB-C - Lightiningケーブル」が必要になります。
* 「USB-C - Lightiningケーブル」が同梱されているiPhoneの場合は付属のケーブルを利用できます。
* 「Lightining - USBケーブル」を使用する場合は、USB-CをUSB-Aに変換するアダプタが必要になります。
目次:
![]() USB-C搭載iPadとiPhoneを接続するために必要なもの
USB-C搭載iPadとiPhoneを接続するために必要なもの
![]() USB-C搭載iPadでiPhoneから写真・動画を取り込む
USB-C搭載iPadでiPhoneから写真・動画を取り込む
USB-C搭載iPadとLightningコネクタ搭載のiPhoneを接続するには「USB-C - Lightiningケーブル」が必要です。USB-Aの「Lightining - USBケーブル」を利用するには、USB-CをUSB-Aに変換するアダプタが必要になります。
![]() USB-C - Lightingケーブル
USB-C - Lightingケーブル
「USB-C - Lightiningケーブル」の場合は、1本のケーブルでiPadとiPhoneを接続できます。
Apple USB-C - Lightningケーブル(1 m)
![]() USB-C ⇔ USB(USB-A)変換アダプタ
USB-C ⇔ USB(USB-A)変換アダプタ
「Lightining - USBケーブル」を利用する場合は、「USB-C ⇔ USB-A変換アダプタ」を経由してiPadとiPhoneを接続できます。
Apple USB-C - USBアダプタ
USB-C搭載iPadとiPhoneをUSBケーブルで接続して写真・動画を取り込みます。
1. iPadとiPhoneのロックを解除する
iPadとiPhoneのロックを解除します。
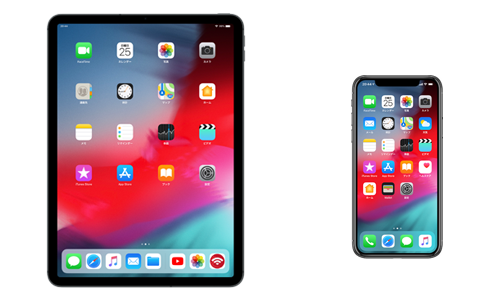
2. iPadとiPhoneをUSBケーブルで接続する
iPadとiPhoneをUSBケーブルで接続します。iPhoneの画面上にiPadからのアクセス許可の確認メッセージが表示されるので、「許可」をタップします。

iPadでは「写真」アプリが起動し、iPhone内の写真・動画を一覧表示することができます。

3. iPadで取り込みたい写真・動画を選択する
iPadに取り込みたい写真・動画をタップして選択します。特定の日付の「選択」や「すべてを読み込む」をタップすることで、特定の日やすべての写真・動画をまとめて選択、取り込むことができます。
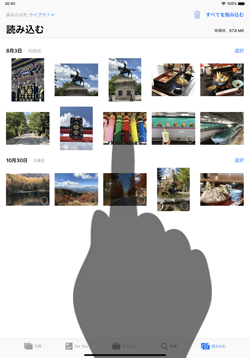
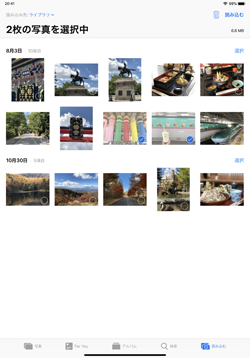
4. 選択した写真・動画をiPadに取り込む
iPadに取り込みたい写真・動画を選択したら画面右上の「読み込む」から「選択項目を読み込む」をタップして取り込みを開始します。
取り込んだ写真や動画にはチェックマークが表示され、すべての取り込みが完了すると、取り込んだ写真・動画をiPhoneに残すか削除するかの確認メッセージが表示されます。
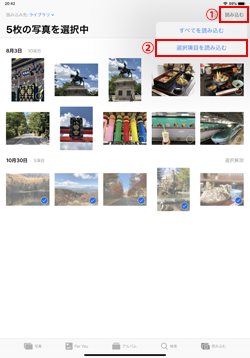
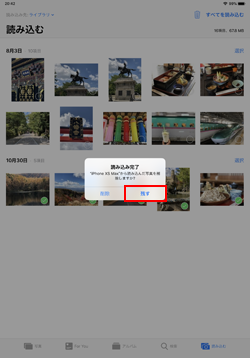
5. iPadに取り込んだ写真・動画を表示・確認する
iPadに取り込みが完了したら、iPhoneとの接続を解除します。取り込んだ写真や動画は「アルバム」タブの「読み込み」アルバムなどから表示・確認できます。
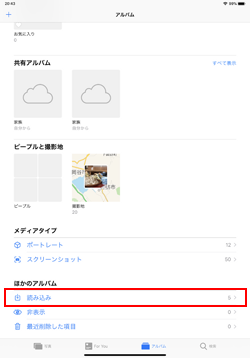
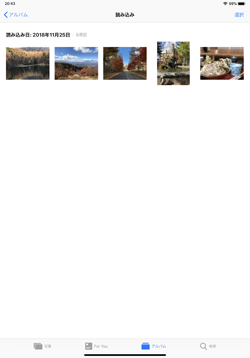
![]() 関連情報
関連情報
【Amazon】人気のiPhoneランキング
更新日時:2025/11/03 16:00
【Amazon】人気のKindleマンガ
更新日時:2025/11/03 16:00