本ページ内には広告が含まれます
ここではiPadで初期設定(セットアップ)を行う方法を紹介しています。
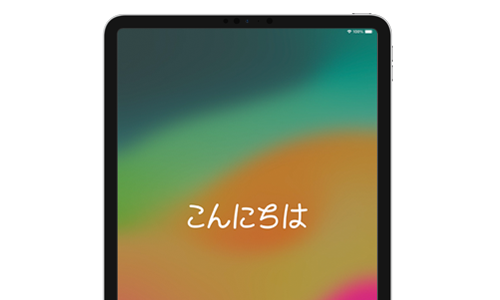
![]() iPad(iPad Pro/iPad Air/iPad mini)を購入後初めて起動する際、または復元(初期化)した際などは初期設定画面が表示され、iPadの各種設定を行います。
iPad(iPad Pro/iPad Air/iPad mini)を購入後初めて起動する際、または復元(初期化)した際などは初期設定画面が表示され、iPadの各種設定を行います。
初期設定では「Wi-Fi」「Apple ID」「データ転送/復元」「パスコード」やその他の設定を行います。
目次:
![]() 初期設定を行う前の確認事項
初期設定を行う前の確認事項
![]() iPadで初期設定をする
iPadで初期設定をする
![]() Wi-Fi(無線LAN)環境を確認する
Wi-Fi(無線LAN)環境を確認する
iPadで初期設定を行うにはWi-Fi環境が必要になります。接続可能なWi-Fiネットワークの「SSID(ネットワーク名)」及び「パスワード」を確認します。
![]() Wi-Fi(無線LAN)環境がない場合
Wi-Fi(無線LAN)環境がない場合
■ セルラーモデルの場合
セルラーモデルの場合は"モバイル回線"を利用して初期設定を行うことも可能です。事前にiPadにSIMカードを挿入します。
■ Wi-Fiモデルの場合
Wi-Fiモデルの場合、iPadの初期設定を行うにはインターネット接続されたパソコン(Mac、またはiTunesをインストールしたWindows PC)が必要になります。
iTunesは「Microsoft Store」から無料でダウンロード可能です。
![]() Apple IDを確認する
Apple IDを確認する
Apple ID(Appleアカウント)を取得済みの場合は、初期設定でApple IDでサインインすることで各種設定を行うことが可能です。
Apple IDを未取得済みの場合は、Apple IDなしで初期設定を行うことも可能なほか、初期設定内で新規取得、または初期設定後にiPadで取得することも可能です。
* Apple IDはアップル社の製品やサービス共通のアカウントになります。App Storeでアプリをダウンロードしたり、iTunes Storeで音楽を購入する際など、さまざまな場面でApple IDが必要になります。
iPadで初期設定を行います。初期設定では、「Wi-Fi」「Apple ID」「データ転送/復元」「パスコード」やその他の設定を行います。
1. iPadの電源をオンにする
iPad本体上部の「電源」ボタンを長押しして電源をオンにします。画面上を指でスワイプして、iPadの初期設定を開始します。
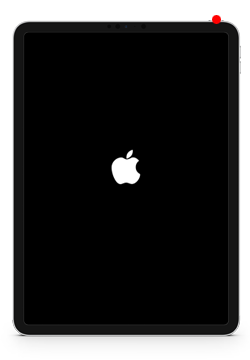

2. 使用する「言語」「国・地域」を選択する
iPadで使用する「言語」、現在お住まいの「国・地域」を選択します。「言語」「国・地域」をそれぞれ選択します。
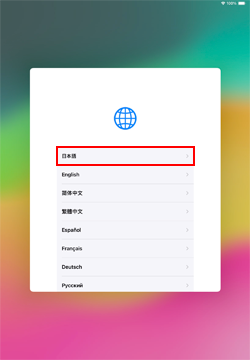
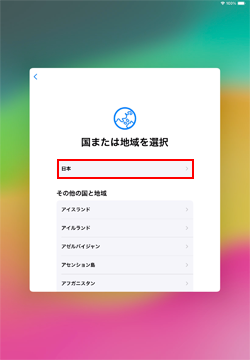
3. 表示するアイコン・テキストの大きさを選択する
iPadの画面に表示されるアイコンやテキストのサイズを選択します。「デフォルト(小)」のほか「中」または「大」から選択できたら「続ける」をタップします。
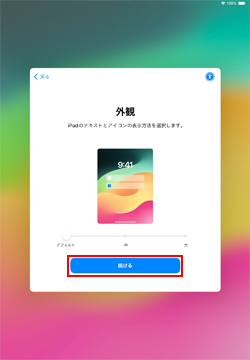
4. クイックスタートでデータ移行する/手動で設定する
クイックスタートの画面では、機種変更などで以前のiPadからデータ移行したい場合に、以前使用していたiPadを近づけることで直接データを移行することができます。
データを移行せずに使用する場合は「もう一方のデバイスなしで設定」をタップします。
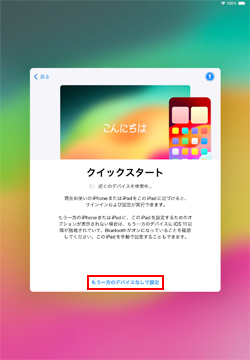
![]() "クイックスタート"で以前のiPadからデータ移行したい場合
"クイックスタート"で以前のiPadからデータ移行したい場合
機種変更など、手元にあるiPadから新しいiPadにデータを移行して使用したい場合は、クイックスタート画面を表示している状態で、以前のiPadを近づけます。
以前のiPadの画面上に表示される「新しいiPadを設定」から「続ける」をタップし、カメラで新しいiPadの画面上の画像を読み取ることで、データの移行作業を続けることができます。

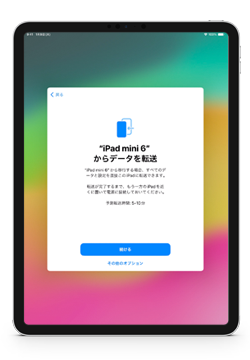
5. iPadをWi-Fi接続してアクティベートする
Wi-Fiネットワークの選択画面から接続するWi-Fi(無線LAN)のネットワーク名をタップします。パスワードを入力し「接続」をタップし、Wi-Fiに接続されるとiPadのアクティベートが実行されます(終了まで数分かかる場合があります)。
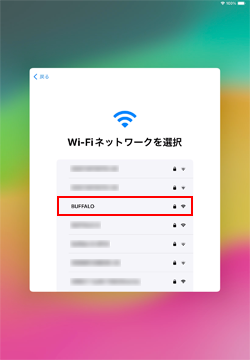
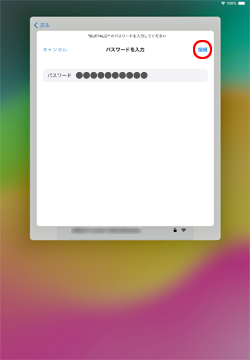
![]() Wi-Fi環境がない場合
Wi-Fi環境がない場合
■ セルラーモデルの場合
セルラーモデルの場合は、iPadにSIMカードを挿入し、モバイル回線を利用してアクティベーションを行うことも可能です。
画面下部にある「Wi-Fiなしで続ける」をタップして、確認画面で「続ける」を選択します。
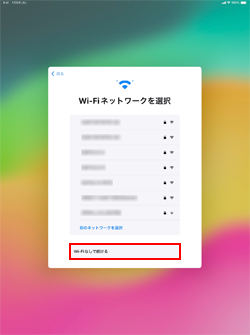
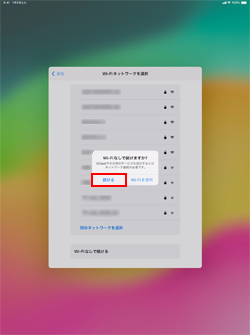
■ Wi-Fiモデルの場合
Wi-Fiモデルの場合は、iPadをインターネット接続されたMacまたはiTunesをインストールしたWindows PCと接続してアクティベーションを行うことも可能です。
画面下部にある「MacまたはPCへ接続」をタップして付属のUSBケーブルをインターネット接続されたMac/PCに接続します。
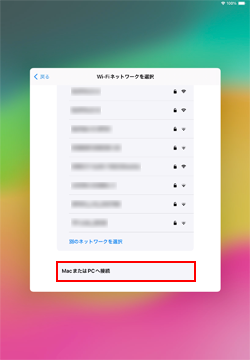

6. 自分用または子供用に設定するかを選択する
iPadを自分用に設定するか、子供用に設定するかを選択します。自分で使用する場合は「自分用に設定」をタップします。
子供用に設定する場合は「ファミリーのお子様用に設定」をタップし、親(保護者)のApple IDでサインインします。
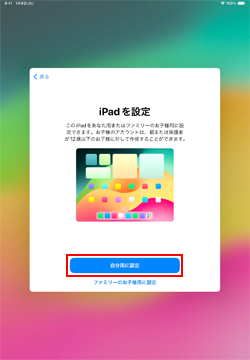
7. Face ID/Touch IDおよびパスコードを設定する
iPadで生体認証(顔/指紋認証)およびパスコードを設定します。設定は必須ではありませんが、セキュリティーの関係上、設定が強く勧められています。
■ Face ID/Touch ID
Face ID(顔認証)またはTouch ID(指紋認証)の設定画面が表示されるので「続ける」をタップして、顔または指紋をスキャンします。
Face ID/Touch IDを設定することで、パスコードの入力が必要な場面で代わりに顔または指紋で認証することができます。
* 後で設定したい場合は下部の「あとで設定/あとでセットアップ」をタップします。
■ パスコード
続けて「iPadのパスコードを作成」画面でパスコードの設定を行います。パスコードを設定することで、iPadのロックを解除する際などにパスコードの入力が必要になります。
* パスコードを設定しない場合は、下部の「パスコードオプション」から「パスコードを使用しない」をタップします。
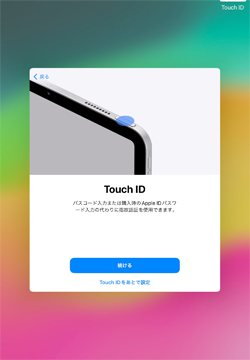
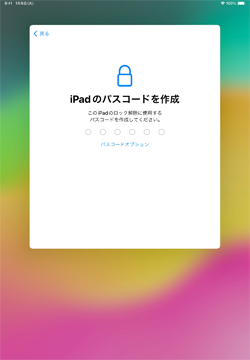
8. 以前使用していたデバイスからアプリとデータを復元/転送する
「アプリとデータを転送」画面では、手元にあるiPadやiCloudやPCに保存しているバックアップからデータを移行・復元することができます。
iPadを買い換えた場合など、以前使用していたiPadが手元にある場合は「別のiPadから」を選択、バックアップデータから復元する場合は「iCloudバックアップから」または「MacまたはPCから」を選択します。
初めてiPadを使用する場合や転送する必要がない場合は「何も転送しない」を選択します。
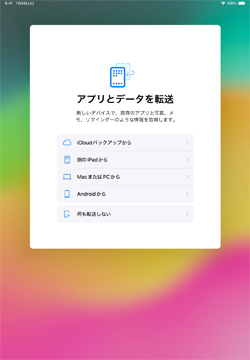
![]() iCloudに保存しているバックアップから復元する場合
iCloudに保存しているバックアップから復元する場合
「iCloudバックアップから」をタップし、iCloud用Apple IDでサインインします。サインイン後に表示される「利用規約」に同意し、復元に使用するバックアップを指定します。
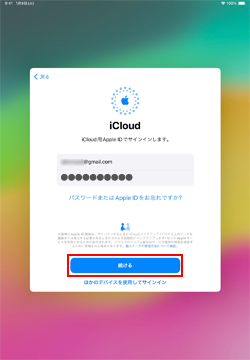
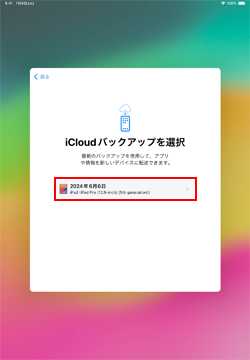
![]() Mac/Windows PC(iTunes)内のバックアップから復元する場合
Mac/Windows PC(iTunes)内のバックアップから復元する場合
「MacまたはPCから」を選択して、iPadをMacまたはWindows PC(iTunes)と接続します。Mac/iTunesで「バックアップを復元」から復元に使用するバックアップを指定します。
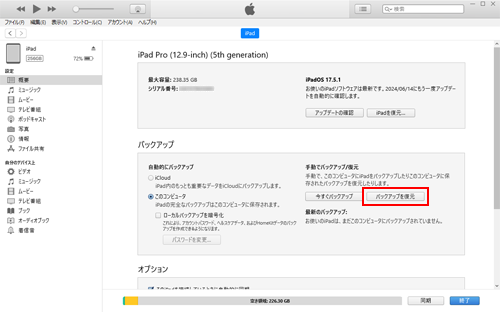
9. 「Apple ID(Appleアカウント)」でサインインする
Apple ID(Appleアカウント)の設定を行います。「Apple ID」はアップルの製品やサービスなどで共通で利用できるIDで、「App Store」からのアプリの購入・ダウンロードなどを行うにはApple IDが必須になります。
Apple IDを取得済みの場合、ID/パスワードを入力して「続ける」をタップします。
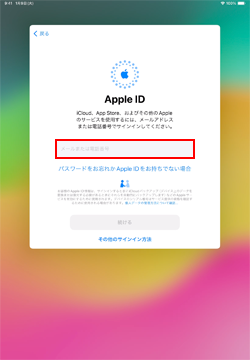
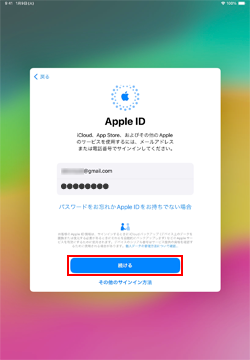
![]() Apple IDを後で設定したい・新規取得したい・パスワードを忘れた場合
Apple IDを後で設定したい・新規取得したい・パスワードを忘れた場合
■ あとで設定したい場合
後でApple IDを取得したい等、Apple IDの設定をスキップしたい場合は、画面下の「パスワードをお忘れかApple IDをお持ちでない場合」から「あとで"設定"でセットアップ」を選択します。
■ 新しく作成したい場合
Apple IDを新規取得したい場合は「無料のApple IDを作成」をタップします。Apple IDの新規取得には"メールアドレス"が必要になります。
* Apple IDの取得を後で行いたい場合は、「あとで"設定"でセットアップ」を選択します。iPadでのApple IDの新規取得方法は、「iPadでApple IDを取得する」をご参考ください。
■ パスワードを忘れた場合
Apple IDのパスワードを忘れてしまった場合は「パスワードまたはApple IDをお忘れの場合」をタップします。Apple IDに使用している"メールアドレス"や"電話番号"を入力して、パスワードのリセットが可能です。
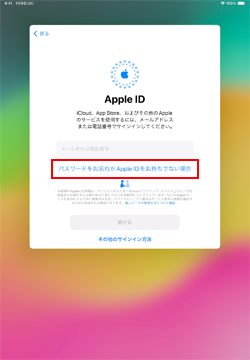
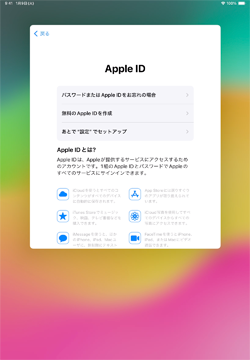
10. その他の機能を設定する
自動アップデート、Siri、スクリーンタイム、Apple Payなどその他の設定を行います。設定を行う場合は「続ける」を、後で行いたい場合は「あとで"設定"でセットアップ」を選択します。
なお、Apple IDでサインインしている場合、iPhoneや以前使用していたiPadでの設定を反映させることも可能です。個別に設定したい場合は「カスタマイズ」を選択します。
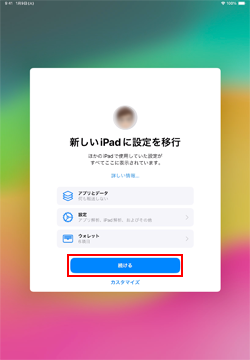
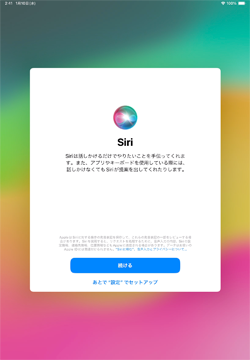
15. iPadの初期設定を完了する
iPadの初期設定を完了します。「さあ、はじめよう!」をタップすると、iPadのホーム画面が表示されます。
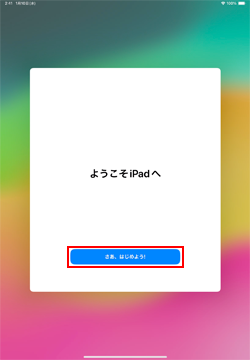
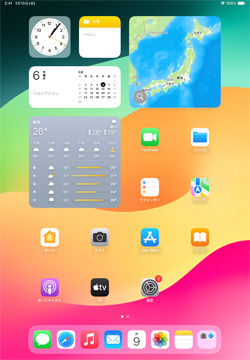
【Amazon】人気のiPhoneランキング
更新日時:2024/10/22 8:00
【Amazon】人気のKindleマンガ
更新日時:2024/10/22 8:00