本ページ内には広告が含まれます
ここではパソコンからiPadにPDFファイルを転送(同期)する方法を紹介しています。
![]() iPadとパソコンのiTunesでPDFファイルを同期し、パソコンからをiPadにPDFファイルを転送します。
iPadとパソコンのiTunesでPDFファイルを同期し、パソコンからをiPadにPDFファイルを転送します。
パソコンからiPadに転送したPDFは「ブック(iBooks)」アプリで閲覧可能なほか、サードパーティー製の「PDF閲覧/編集」アプリに転送することも可能です。
目次:
![]() パソコンからiPadの「ブック(iBooks)」にPDFを転送する
パソコンからiPadの「ブック(iBooks)」にPDFを転送する
![]() パソコンからiPadの「サードパーティー製PDF閲覧アプリ」にPDFを転送する
パソコンからiPadの「サードパーティー製PDF閲覧アプリ」にPDFを転送する
パソコン(iTunes)からiPadの「ブック(iBooks)」アプリにPDFを転送します。
1. iTunesで「ブック」ライブラリを選択する
パソコンでiTunesを起動して、パソコンとiPadをUSBケーブルで接続します。
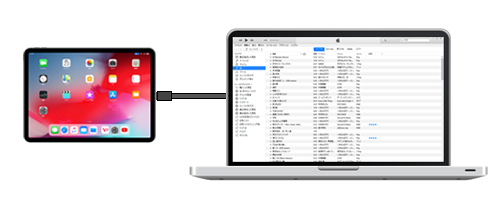
2. iTunesのサイドメニューから「ブック」を選択する
iTunesの画面上部に表示される「iPad」アイコンをクリックして、接続したiPadの設定画面を表示します。

サイドメニューの"自分のデバイス上"欄から「ブック」を選択します。
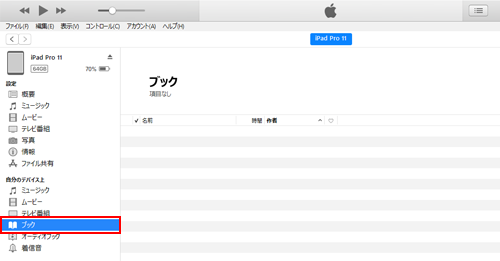
3. パソコンからiPadの「ブック」アプリにPDFを転送する
転送したいPDFをiTunes上の「ブック」欄にドラッグ&ドロップします。
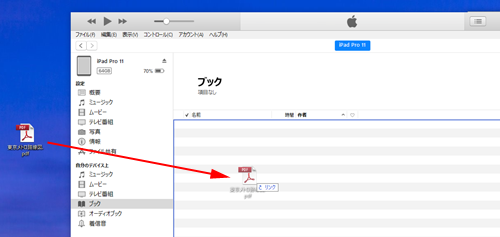
「ブック」欄にPDFを追加すると、自動的にPDFが接続しているiPadに転送されます。
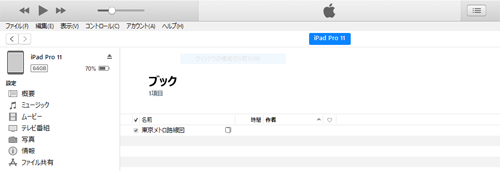
4. iTunesとiPadの接続を解除する
PDFの転送が完了したら「接続解除」アイコンをクリックして、iTunesとiPadの接続を解除します。
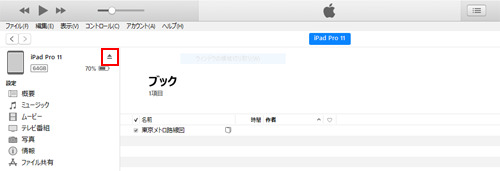
5. iPadの「ブック」アプリでPDFファイルを閲覧する
iPadで「ブック」アプリを起動して「ライブラリ」タブを選択することで、パソコンから転送したPDFを表示・閲覧できます。
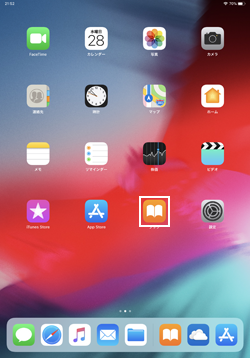
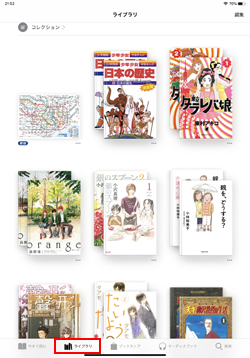
![]() 転送したPDFをiPadの「ブック」アプリから削除する
転送したPDFをiPadの「ブック」アプリから削除する
iPadの「ブック」アプリに転送したPDFをiTunes上で削除したい場合は、「ブック」欄から削除したいPDFを選択して右クリックから「ライブラリから削除」、または「Delete」キーを押します。確認画面で「削除」を選択することで、iPadの「ブック」アプリから転送したPDFを削除できます。
* iPadのサードパーティー製「ブック」アプリ上で転送したPDFを削除することも可能です。
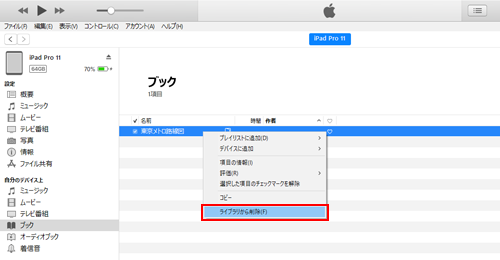
パソコン(iTunes)からiPadのサードパーティー製「PDF閲覧/編集アプリ」にPDFを転送します。サードパーティー製アプリに転送する際は、事前にアプリのダウンロードが必要です。
* ここでは、PDFの閲覧や編集が可能な無料アプリ「Adobe Acrobat Reader」にPDFを転送します。
1. パソコン(iTunes)とiPadを接続する
パソコンでiTunesを起動して、パソコンとiPadをUSBケーブルで接続します。
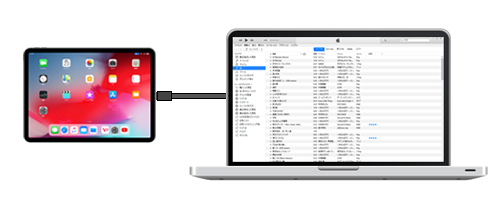
2. iTunesの「ファイル共有」画面から転送先のアプリを選択する
iTunesの画面上部に表示される「iPad」アイコンをクリックして、接続したiPadの設定画面を表示します。

サイドメニューから「ファイル共有」を選択し、iPadにインストールしたPDF閲覧/編集アプリ(ここではAdobe Acrobat Reader)を選択します。
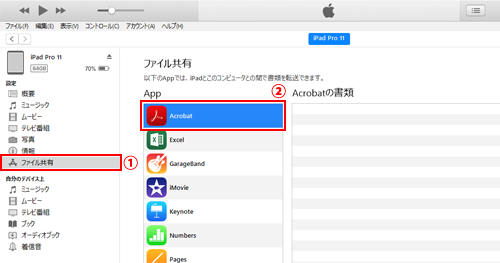
3. パソコンからiPadの「PDF閲覧/編集アプリ」にPDFを転送する
転送したいPDFをiTunes上の「(PDF閲覧・編集アプリ名)の文書」欄にドラッグ&ドロップ、または「ファイルの追加」から転送したいPDFを選択します。
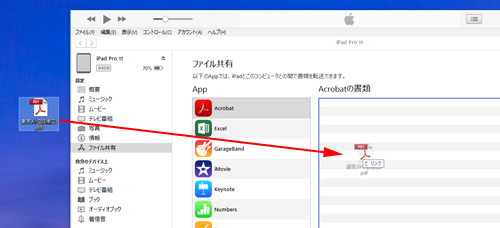
「(PDF閲覧/編集アプリ名)の文書」欄にPDFを追加すると、自動的にPDFが接続しているiPadに転送されます。
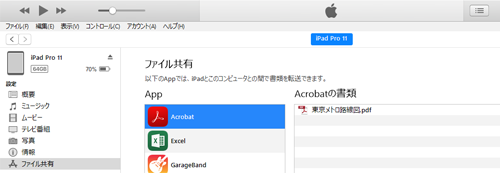
4. iTunesとiPadの接続を解除する
PDFの転送が完了したら「接続解除」アイコンをクリックして、iTunesとiPadの接続を解除します。
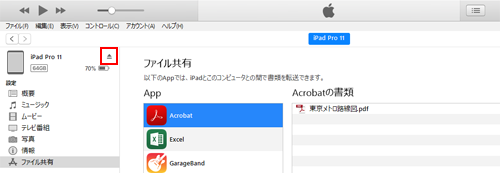
5. iPadの「PDF閲覧アプリ」でPDFを閲覧する
iPadで「PDF閲覧/編集アプリ(ここではAdobe Acrobat Reader)」を起動すると、パソコンから転送したPDFを表示・閲覧することができます。
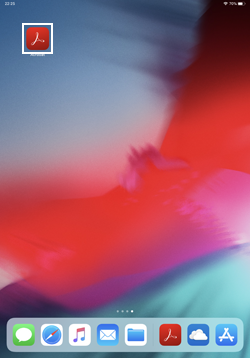
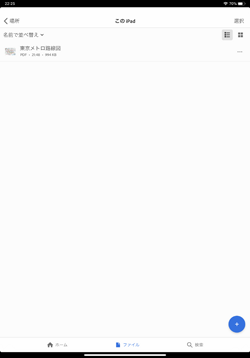
![]() 転送したPDFをiPadの「PDF閲覧/編集アプリ」から削除する
転送したPDFをiPadの「PDF閲覧/編集アプリ」から削除する
iPadのサードパーティー製「PDF閲覧/編集アプリ」に転送したPDFをiTunes上で削除したい場合は、「ファイル共有」の「(PDF閲覧/編集アプリ名)の文書」欄から削除したいPDFを選択して「Delete」キーを押します。確認画面で「削除」を選択することで、iPadの「PDF閲覧/編集アプリ」アプリから転送したPDFを削除できます。
* iPadのサードパーティー製「PDF閲覧/編集アプリ」上で転送したPDFを削除することも可能です。
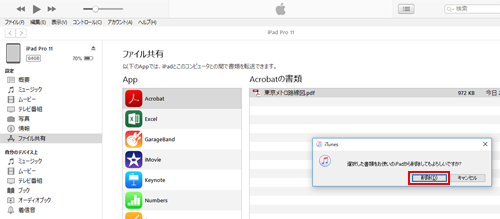
【Amazon】人気のiPhoneランキング
更新日時:2024/10/20 9:00
【Amazon】人気のKindleマンガ
更新日時:2024/10/20 9:00