本ページ内には広告が含まれます
ここではiPod touchをローソンの「LAWSON Free Wi-Fi」で無料Wi-Fiに接続する方法を紹介しています。
![]() 「LAWSON Free Wi-Fi」は、全国のローソンで利用できる無料の公衆無線LANサービスです。メールアドレスを登録することで、iPod touchを1回60分/1日5回までインターネット接続可能です。
「LAWSON Free Wi-Fi」は、全国のローソンで利用できる無料の公衆無線LANサービスです。メールアドレスを登録することで、iPod touchを1回60分/1日5回までインターネット接続可能です。
* 「LAWSON Wi-Fi」は全国のローソン/ナチュラルローソン/ローソンストア 100(一部店舗を除く)で利用可能です。「LAWSON Free Wi-Fi」の利用できる店舗は公式サイトにて検索可能です。
「LAWSON Free Wi-Fi」が利用可能なローソンの店舗で、iPod touchを無料Wi-Fi(インターネット)接続します。
1. iPod touchの「Wi-Fi」設定画面で「LAWSON_Free_Wi-Fi」を選択する
無料Wi-Fiサービスが利用可能なローソンで、iPod touchのホーム画面から「設定」をタップし「Wi-Fi」を選択します。Wi-Fiが「オフ」になっている場合は「オン」にし、ネットワーク名「LAWSON_Free_Wi-Fi」を選択します。
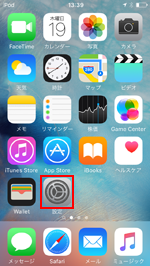
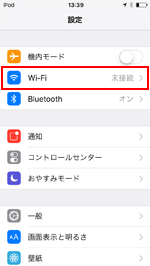
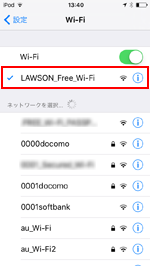
2. 「Safari」で「LAWSON Free Wi-Fi」のユーザーエントリー画面を表示する
iPod touchで「Safari」アプリを起動し、「LAWSON Free Wi-Fi」の接続ページを表示します。「インターネットに接続する」をタップすることで、ユーザーエントリー画面を表示できます。
* Safariアプリを起動してもエントリーページが表示されない場合は、「更新」アイコンをタップするか、任意のブックマークを選択します。
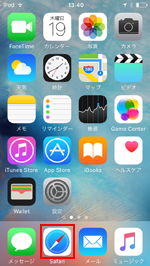

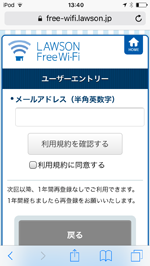
3. ユーザーエントリー画面でメールアドレスを登録する
ユーザーエントリー画面で"メールアドレス"を入力して、利用規約を確認後「利用規約に同意する」にチェックします。「登録」をタップするとユーザーエントリーの確認画面が表示されるので、登録する"メールアドレス"を確認し、「登録」をタップします。
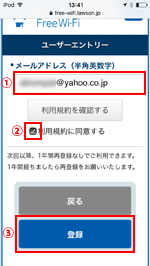
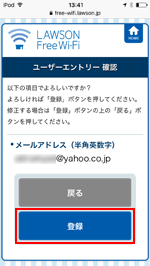
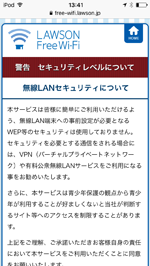
4. iPod touchを「LAWSON Free Wi-Fi」で無料インターネット接続する
ユーザーエントリー完了後、セキュリティレベルについての確認画面が表示されるので、内容を確認します。「同意する」をタップすると、iPod touchが「LAWSON Free Wi-Fi」で無料インターネット接続(1回60分/1日5回まで)されます。
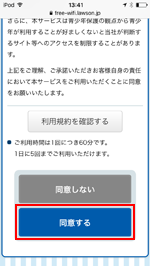
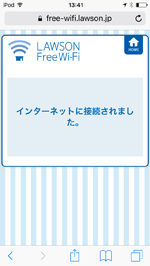
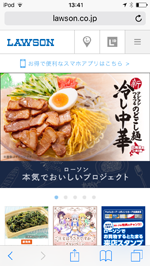
「Japan Connected-free Wi-Fi」アプリを利用して、ローソンでiPod touchを無料Wi-Fi(インターネット)接続します。
 |
Japan Connected-free Wi-Fi 「Japan Connected-free Wi-Fi」アプリは、1度の利用登録で複数の無料Wi-Fiサービスに接続可能になるアプリです。 |
1. iPod touchの「Wi-Fi」設定画面で「LAWSON_Free_Wi-Fi」を選択する
無料Wi-Fiサービスが利用可能なローソンで、iPod touchのホーム画面から「設定」をタップし「Wi-Fi」を選択します。Wi-Fiが「オフ」になっている場合は「オン」にし、ネットワーク名「LAWSON_Free_Wi-Fi」を選択します。
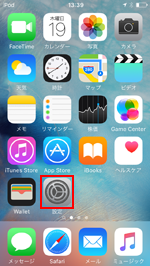
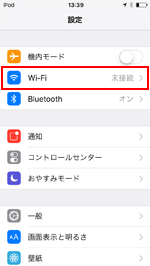
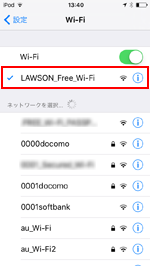
2. 「Japan Connected-free Wi-Fi」アプリでインターネット接続する
iPod touchを「LAWSON_Free_Wi-Fi」にWi-Fi接続後、「Japan Connected-free Wi-Fi」アプリを起動します。アプリのトップ画面に「LAWSON_Free_Wi-Fi」が表示されていることを確認した後、画面中央の「Connect」をタップすることでiPod touchをインターネット接続することが可能です。

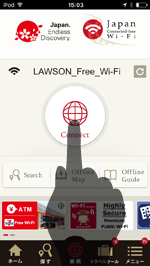
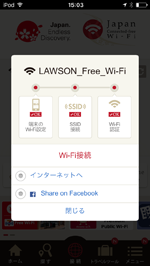
![]() 関連情報
関連情報
【Amazon】人気のiPhoneランキング
更新日時:2024/8/17 17:00
【最大45%ポイント還元】人気のKindleマンガ
更新日時:2024/8/17 17:00