本ページ内には広告が含まれます
ここではiPod touchをセブンスポット(セブンイレブン)で無料Wi-Fiに接続する方法を紹介しています。
![]() 「セブンスポット」とは、「セブンイレブン」や「デニーズ」、「イトーヨーカドー」「そごう」「西武」等を運営するセブン&アイホールディングスが、グループの各店舗にて提供している無料の公衆無線LANサービスです。無料のセブンスポット会員登録、またはセブンネットショッピング会員登録することで、iPod touchを無料でWi-Fi(インターネット)接続することが可能です。1日3回、1回につき60分までの利用が可能となっています。
「セブンスポット」とは、「セブンイレブン」や「デニーズ」、「イトーヨーカドー」「そごう」「西武」等を運営するセブン&アイホールディングスが、グループの各店舗にて提供している無料の公衆無線LANサービスです。無料のセブンスポット会員登録、またはセブンネットショッピング会員登録することで、iPod touchを無料でWi-Fi(インターネット)接続することが可能です。1日3回、1回につき60分までの利用が可能となっています。
* 「セブンスポット」は2012年12月時点で全国の「セブンイレブン」「デニーズ」「イトーヨーカドー」「そごう」「西武」など、1万店舗以上で利用できます。「セブンスポット」の利用できる店舗はセブンスポット公式サイトにて検索可能です。
セブンスポットを利用するために、セブンスポット会員登録をします。会員登録で登録した「メールアドレス」「パスワード」を使用して、セブンスポットを利用することができます。セブンネットショッピング会員の場合は、そのIDとパスワードを利用できます。
* 事前に会員登録しておくと、"セブンスポット"ですぐにインターネット接続することができます。また、"セブンスポット"で会員登録も可能ですので、Wi-Fi接続環境がない場合は、"セブンスポット"で新規会員登録します。
1. セブンスポット公式サイトにアクセスする
『Safari』アプリを起動し、セブンスポット公式サイトにアクセスします。公式サイトから「新規会員登録(無料)」をタップします。
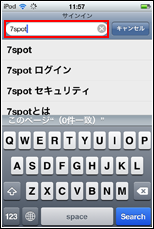
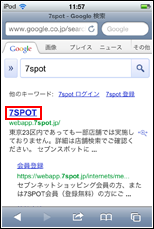
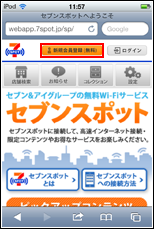
![]() パソコンからセブンスポット公式サイトにアクセスし、新規会員登録を行うことも可能です。
パソコンからセブンスポット公式サイトにアクセスし、新規会員登録を行うことも可能です。
2. 会員登録ページで必要事項を入力する
新規会員登録ページから、「メールアドレス」「性別」「誕生年」」「パスワード」を入力・選択します。「情報配信設定」から、登録したメールアドレス宛に、各情報を受け取る設定を行います。「会員情報」「情報配信設定」を入力・選択したら、利用規約を確認し、「利用規約に同意する」にチェックします。「確認画面へ」をタップします。
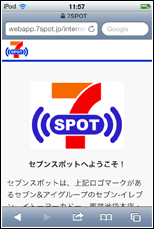
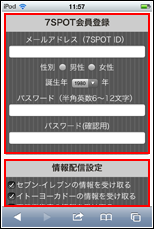
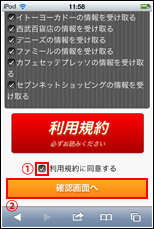
3. 仮会員登録を完了する
会員登録確認ページが表示されるので、入力した会員情報、情報配信設定を確認します。確認後、「利用規約に同意して登録する」をタップします。仮会員登録が完了され、登録したメールアドレスに確認メールが送信されます。
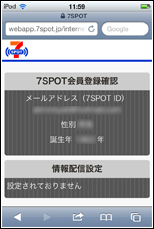
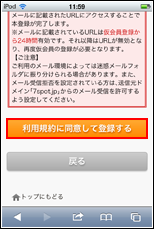
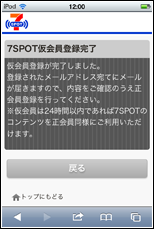
4. パスワードの初回設定を行う
会員登録で入力したメールアドレス宛に、「確認メール」が届きます。メール内の「認証URL」をタップし、会員登録を完了します。
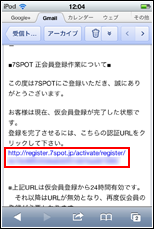

iPod touchをセブンスポットでWi-Fiに接続します。セブンスポットが利用可能な店舗は、セブンスポットの公式サイトで確認できます。
1. 設定からWi-Fiネットワークを選択する
iPod touchのホーム画面から「設定」をタップします。「設定」から「Wi-Fi」を選択し、「Wi-Fi」を「オン」にします。ネットワーク一覧が表示されるので、ネットワーク名「7SPOT」をタップして選択します。
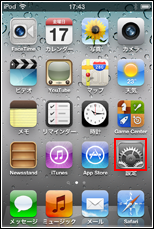
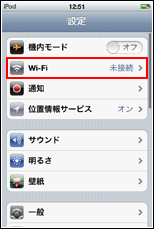
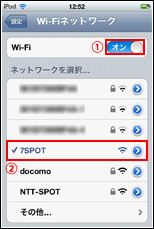
2. 「Safari」アプリを起動しセブンスポットのトップページを表示する
iPod touchのホーム画面に戻り、「Safari」アプリを起動します。セブンスポットのページが表示されるので、「トップページへ進む」をタップして、セブンスポットのトップページを表示します。
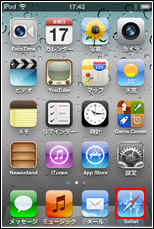
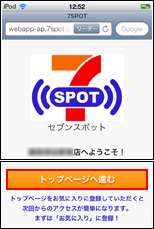
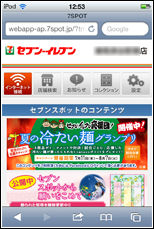
![]() Safariを起動しても、セブンスポットのページが表示されない場合は、「更新」アイコンをタップしてページを更新します。
Safariを起動しても、セブンスポットのページが表示されない場合は、「更新」アイコンをタップしてページを更新します。
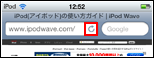
3. セブンスポットにログインする
「セブンスポット」トップページ下部の「ログイン」をタップして、ログインページを表示します。セブンスポット会員で登録したメールアドレス、パスワードでログインする場合は、「7SPOT会員」を選択します。セブンネットショッピング会員の場合は、「セブンネットショッピング会員」を選択します。また、このページから新規会員登録を行うことも可能です。それぞれのログインページで、「メールアドレス(ID)」「パスワード」を入力して、ログインします。
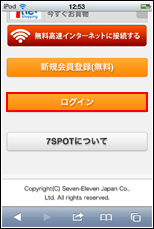
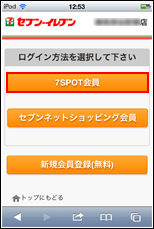
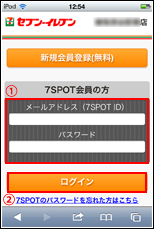
4. インターネットに接続する
「セブンスポット」でログインしたら、「無料高速インターネットに接続する」をタップします。「利用規約に同意しインターネットに接続する」をタップすると、インターネットに接続されます。「インターネットへ」をタップすると、各ポータルサイトへのリンク画面を表示できるほか、他のWebサイトを閲覧したり、App Storeへアクセスすることが可能です。
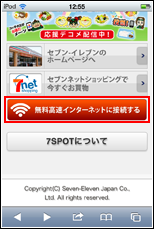
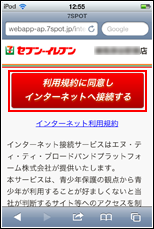
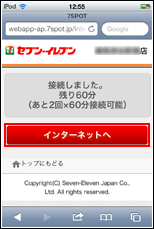
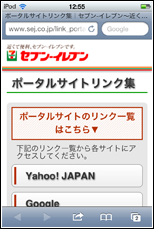

![]() 関連情報
関連情報
【Amazon】人気のiPhoneランキング
更新日時:2024/10/31 10:00
【Amazon】人気のKindleマンガ
更新日時:2024/10/31 10:00