HOME > iPhone > iPhoneの使い方 >
本ページ内には広告が含まれます
ここではiPhoneでアプリを使用できない時間帯(休止時間)を設定する方法を紹介しています。

![]() iPhoneのスクリーンタイム機能で「休止時間」を設定することで、アプリを使用できない時間帯を指定することができます。
iPhoneのスクリーンタイム機能で「休止時間」を設定することで、アプリを使用できない時間帯を指定することができます。
例えば、子供用のiPhoneなどで特定の時間帯(22時~7時の夜間など)を休止時間に設定することで、休止時間の間はアプリを使用できなくすることが可能です。
なお、電話アプリや設定アプリ、時計アプリなどは休止時間中も使用可能なほか、特定のアプリの使用を"常に許可"することで、指定したアプリのみ休止時間中も使用可能にすることができます。
目次:
![]() iPhoneでアプリが使用できない時間帯(休止時間)を設定する
iPhoneでアプリが使用できない時間帯(休止時間)を設定する
![]() iPhoneが休止時間中も使用可能なアプリを設定する
iPhoneが休止時間中も使用可能なアプリを設定する
iPhoneのスクリーンタイム機能で「休止時間」を指定することで、iPhoneでアプリが使用できない時間帯を設定することができます。
1. スクリーンタイムで「休止時間」の設定画面を表示する
iPhoneのホーム画面上にある「設定」をタップします。「スクリーンタイム」から「休止時間」を選択します。

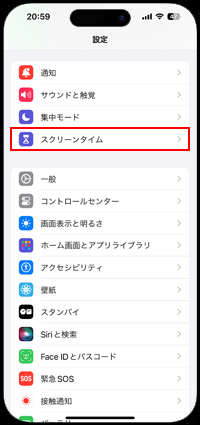
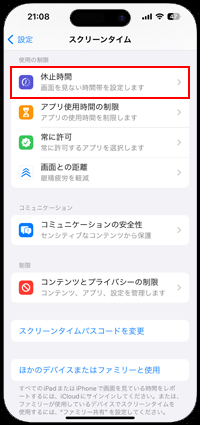
![]() スクリーンタイム用のパスコードを設定していない場合
スクリーンタイム用のパスコードを設定していない場合
iPhoneでスクリーンタイム用のパスコードを設定してしない場合は「スクリーンタイム設定をロック」をタップして、任意のスクリーンタイムパスコードを入力・設定します。
スクリーンタイム用のパスコードを設定することで、休止時間中にアプリを使用するにはパスコードの入力が必要になります。
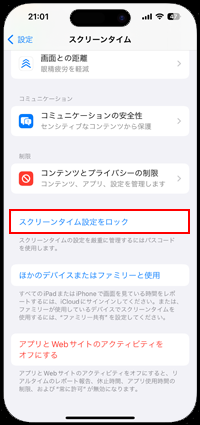
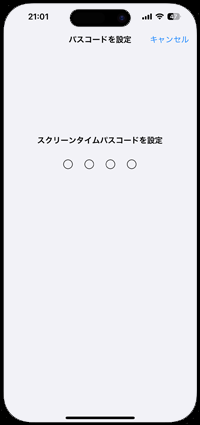
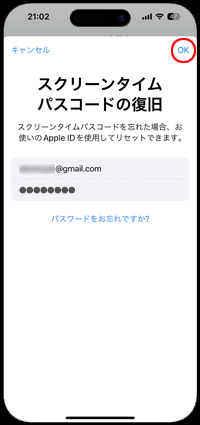
2. アプリが使えなくなる時間帯を設定する
iPhoneのスクリーンタイムで休止時間を指定することで、設定した時間帯はアプリが使用できなくなります。
![]() 当日中はアプリが使えないようにする
当日中はアプリが使えないようにする
当日のみアプリを使用できなくしたい場合は「明日まで"休止時間"をオンにする」をタップします。設定したその日の深夜0時までアプリが使用できなくなります。
* 「休止時間中にブロック」をオンにすることで、休止時間中にアプリを使用するにはパスコードの入力が必要になります。
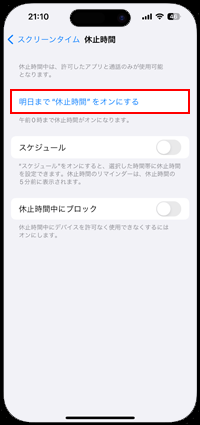
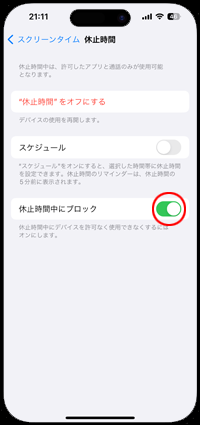
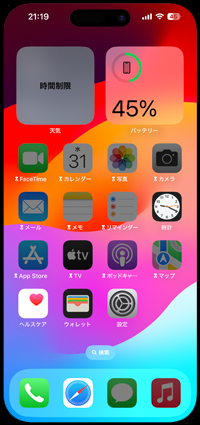
![]() 毎日特定の時間帯でアプリが使えないようにする
毎日特定の時間帯でアプリが使えないようにする
毎日特定の時間帯でアプリを使用できなくしたい場合は「スケジュール」をオンにします。「時間」をタップすることで、休止時間の開始時間と終了時間を指定できます。
* 曜日別に休止時間を設定したい場合は「曜日別に設定」にチェックすることで、月曜日から日曜日まで曜日別に休止時間を設定可能になります。
* 「休止時間中にブロック」をオンにすることで、休止時間中にアプリを使用するにはパスコードの入力が必要になります。
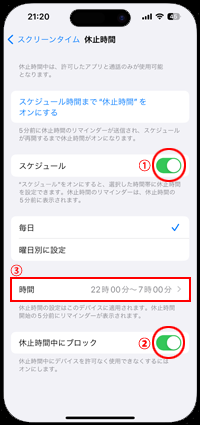
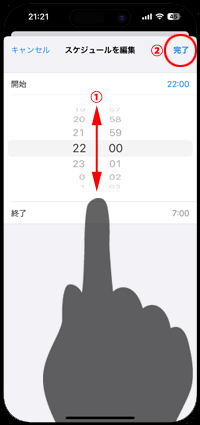
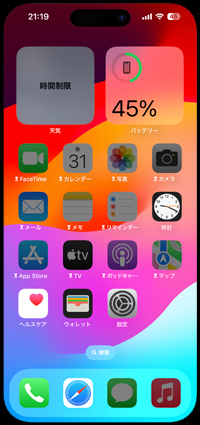
![]() 休止時間中も特定のアプリを一時的に使用可能にしたい場合
休止時間中も特定のアプリを一時的に使用可能にしたい場合
iPhoneが休止時間中に特定のアプリを一時的に使用可能にしたい場合は、アプリを起動して「時間延長の許可を求める」をタップして「スクリーンタイムパスコードを入力」を選択、パスコードを入力します。
「15分」「1時間」「終日」から使用を許可する時間を選択することで、選択した時間アプリが使用可能になります。
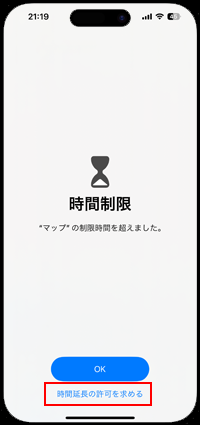
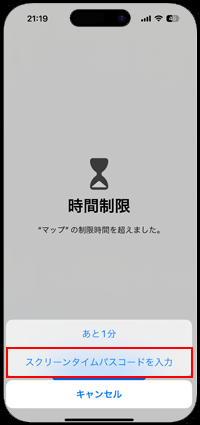
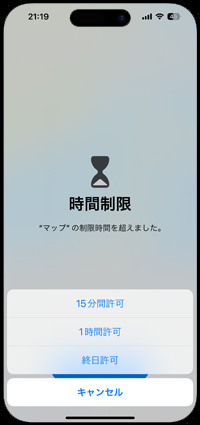
iPhoneの「設定」アプリから「スクリーンタイム」を選択します。「常に許可」をタップすることで、iPhoneが休止時間中も使用可能なアプリを表示・確認することができます。

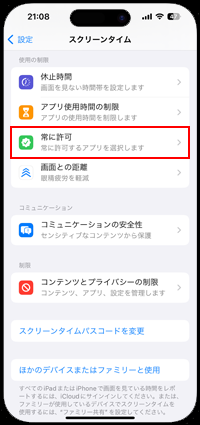
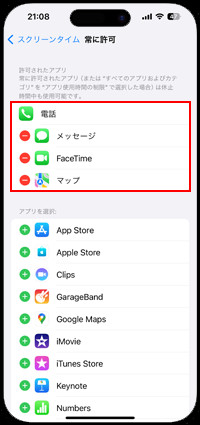
![]() 休止時間中の使用を許可するアプリを追加/削除する
休止時間中の使用を許可するアプリを追加/削除する
iPhoneが休止時間中の場合も使用を許可するアプリを追加したい場合、"アプリを選択"から使用を許可するアプリの「+」アイコンをタップします。逆に使用を許可しない場合は「-」アイコンから「削除」をタップします。
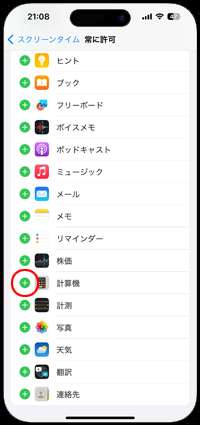
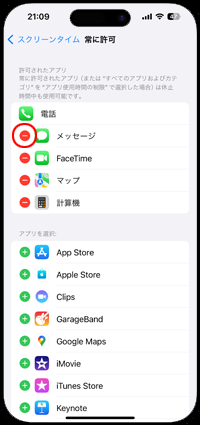
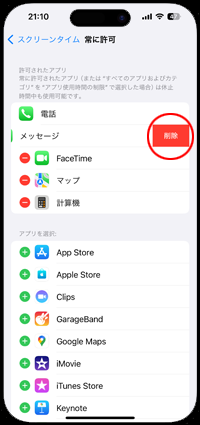
【Amazon】人気のiPhoneランキング
更新日時:2025/11/01 12:00
【Amazon】人気のKindleマンガ
更新日時:2025/11/01 12:00