HOME > iPhone > iPhoneの使い方 >
本ページ内には広告が含まれます
ここではiPhoneで「App Store」アプリを削除する(非表示にする)方法を紹介しています。
![]() iPhoneの「App Store」アプリは、iPhoneから完全に削除(アンインストール)することはできませんが、ホーム画面上のアプリアイコンを非表示にしたり、新規アプリのダウンロード(インストール)を制限したりすることは可能となっています。
iPhoneの「App Store」アプリは、iPhoneから完全に削除(アンインストール)することはできませんが、ホーム画面上のアプリアイコンを非表示にしたり、新規アプリのダウンロード(インストール)を制限したりすることは可能となっています。
目次:
![]() ホーム画面で「App Store」を非表示にしてアプリのダウンロードも制限する
ホーム画面で「App Store」を非表示にしてアプリのダウンロードも制限する
![]() ホーム画面の「App Store」アプリアイコンのみを非表示にする
ホーム画面の「App Store」アプリアイコンのみを非表示にする
iPhoneのスクリーンタイム内の"機能制限"機能を利用することで、ホーム画面やAppライブラリから「App Store」アプリを非表示にすることができます。
なお、「App Store」アプリが起動できなくなるので、アプリのダウンロードもできなくなります。
1. iPhoneで「スクリーンタイム」の設定画面を表示する
iPhoneのホーム画面から「設定」アプリをタップします。「スクリーンタイム」の設定画面から「コンテンツとプライバシーの制限」を選択します。
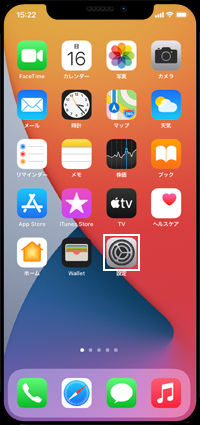
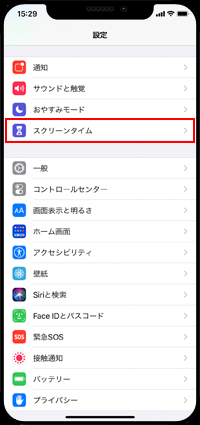
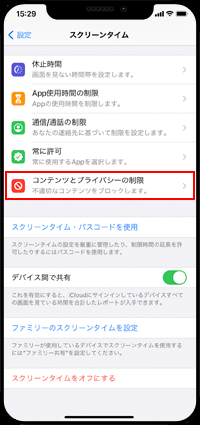
2. 「iTunesおよびApp Storeでの購入」から「インストール」を選択する
「コンテンツとプライバシーの制限」画面で、「iTunesおよびApp Storeでの購入」から「インストール」を選択します。
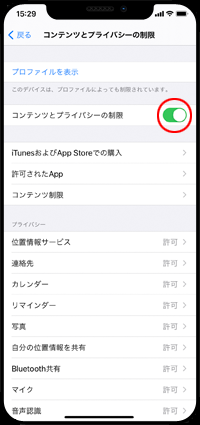
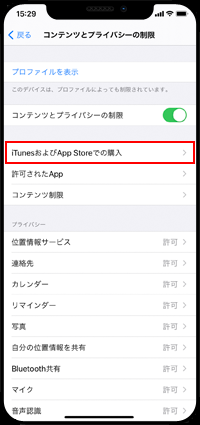
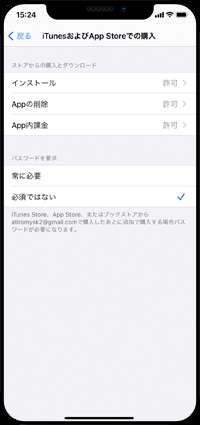
3. 「許可しない」を選択すると「App Store」アプリが非表示になる
「インストール」画面で「許可しない」を選択することで、ホーム画面やAppライブラリから「App Store」アプリを非表示にして、アプリの新規ダウンロードも制限することができます。
* 「App Store」アプリを再表示してアプリのダウンロードを許可したい場合は、「インストール」画面で"許可"を選択します。
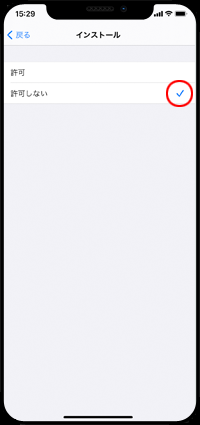
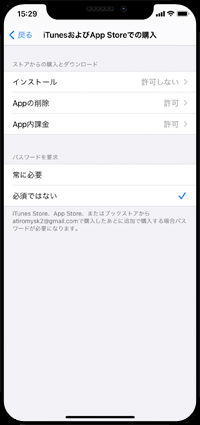
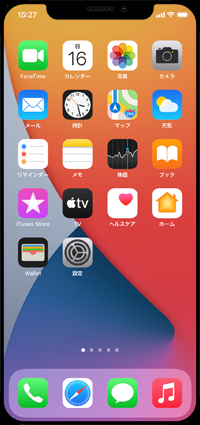
iPhoneのホーム画面から"アプリを取り除く"ことで、ホーム画面上でのみ「App Store」アプリのアイコンを非表示にすることができます。
アプリをホーム画面から取り除いて非表示にした場合、検索/Appライブラリから表示・起動が可能です。
![]() 「App Store」アプリのアイコンをホーム画面上でのみ非表示にする
「App Store」アプリのアイコンをホーム画面上でのみ非表示にする
iPhoneのホーム画面で「App Store」アプリをロングタップします。「Appを削除」から「ホーム画面から取り除く」をタップすることで、ホーム画面で「App Store」アプリのアイコンを非表示にすることができます。
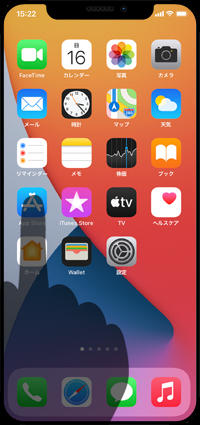
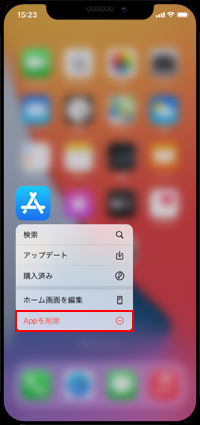
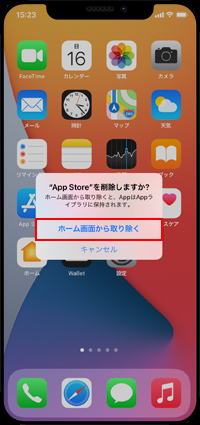
![]() 「App Store」アプリのアイコンをホーム画面上に再度表示する
「App Store」アプリのアイコンをホーム画面上に再度表示する
ホーム画面を一番右までスワイプすると表示できる"Appライブラリ"から「ユーティリティ」フォルダを選択することで、「App Store」アプリのアイコンを表示・起動することができます。
再度ホーム画面に追加したい場合は、アプリをロングタップすると表示されるメニューから「ホーム画面に追加」を選択、または「App Store」アプリをドラッグ&ドロップでホーム画面に追加することも可能です。
![]() iPhoneでのAppライブラリの使い方について詳しくは「iPhoneでのAppライブラリの使い方」をご覧ください。
iPhoneでのAppライブラリの使い方について詳しくは「iPhoneでのAppライブラリの使い方」をご覧ください。
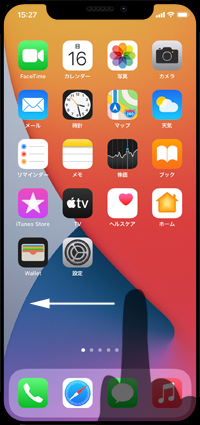
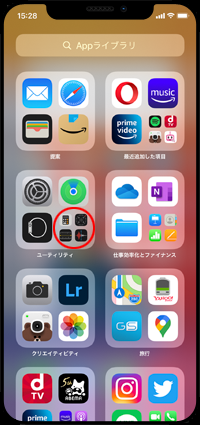
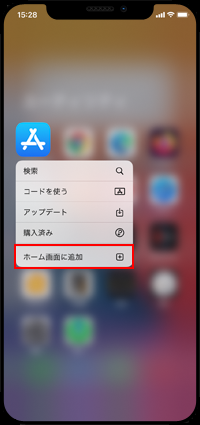
【Amazon】人気のiPhoneランキング
更新日時:2025/11/01 12:00
【Amazon】人気のKindleマンガ
更新日時:2025/11/01 12:00