HOME > iPhone > iPhoneの使い方 >
本ページ内には広告が含まれます
ここではiPhoneでアプリのダウンロードを制限する・制限を解除する方法を紹介しています。
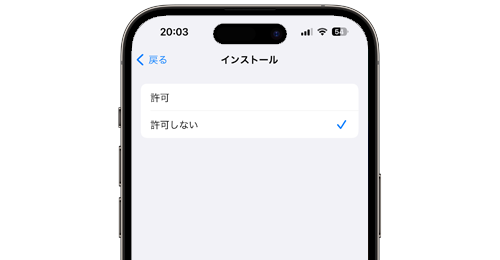
![]() iPhoneでアプリのダウンロード制限を設定することで、新規アプリのダウンロード(購入)をできないようにする(購入を禁止する)ことが可能です。
iPhoneでアプリのダウンロード制限を設定することで、新規アプリのダウンロード(購入)をできないようにする(購入を禁止する)ことが可能です。
アプリのダウンロード制限を設定すると、ホーム画面から「App Store」アプリが表示されなくなり、App Storeにアクセスできなくなります。
なお、ダウンロード制限を解除すると、「App Store」アプリがホーム画面に表示され、再び新規アプリのダウンロードが可能になります。
目次:
![]() iPhoneでアプリのダウンロードを制限(禁止)する
iPhoneでアプリのダウンロードを制限(禁止)する
![]() iPhoneでアプリのダウンロード制限を解除する
iPhoneでアプリのダウンロード制限を解除する
iPhoneでアプリのダウンロードを制限して、アプリをダウンロード(購入)できないように設定します。
1. 「設定」から「コンテンツとプライバシーの制限」の設定画面を表示する
iPhoneのホーム画面上にある「設定」をタップします。「スクリーンタイム」から「コンテンツとプライバシーの制限」を選択します。
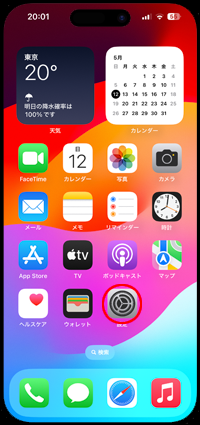
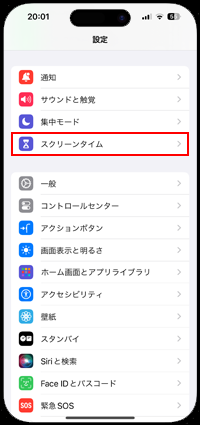
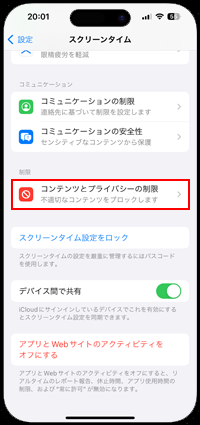
2. 「iTunesおよびApp Storeでの購入」から「インストール」を選択する
iPhoneで"コンテンツとプライバシーの制限"をオンにします。「iTunesおよびApp Storeでの購入」をタップして「インストール」を選択します。
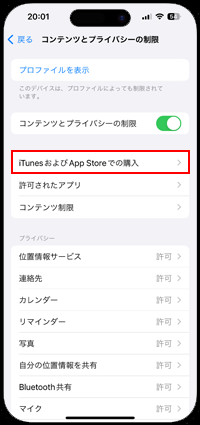
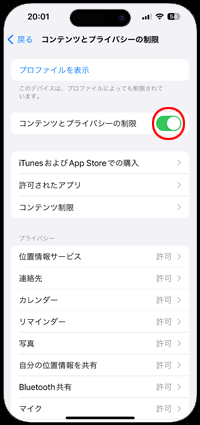
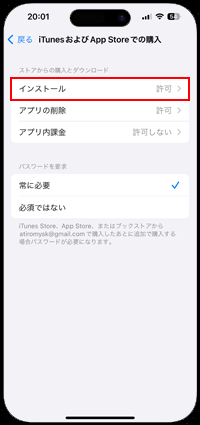
3. 「インストール」画面で"許可しない"を選択する
「インストール」画面で「許可しない」を選択することで、iPhoneのホーム画面から「App Store」アプリが消え、アプリのダウンロードができなくなります。
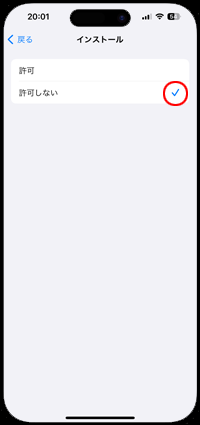
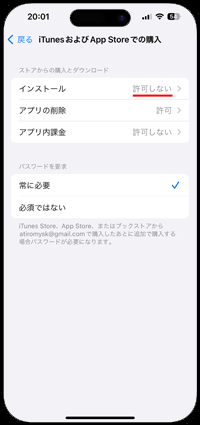
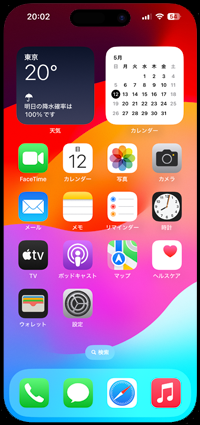
![]() スクリーンタイム・パスコードを設定する
スクリーンタイム・パスコードを設定する
「スクリーンタイム」内の設定を変更する際などにパスコードを必要としたい場合は、スクリーンタイム画面内の「スクリーンタイム・パスコードを使用」をタップして、設定したいパスコードを入力します。
「スクリーンタイム・パスコード」を変更したりオフにしたい場合は、「スクリーンタイム・パスコードを変更」から行うことができます。
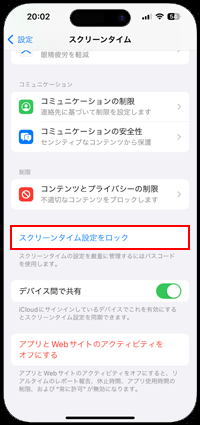
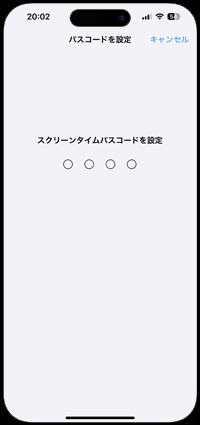
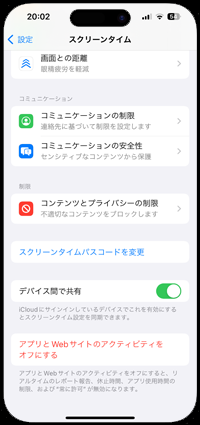
iPhoneでアプリのダウンロード制限を解除することでホーム画面に「App Store」アプリが再表示され、アプリのダウンロード(購入)が可能になります。
1. 「設定」から「コンテンツとプライバシーの制限」の設定画面を表示する
iPhoneのホーム画面上にある「設定」をタップします。「スクリーンタイム」から「コンテンツとプライバシーの制限」を選択し、「iTunesおよびApp Storeでの購入」をタップします。
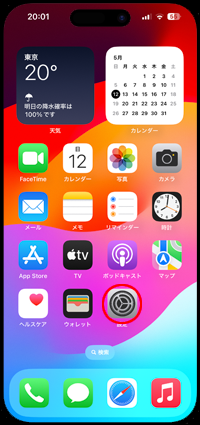
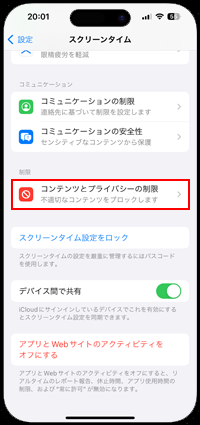
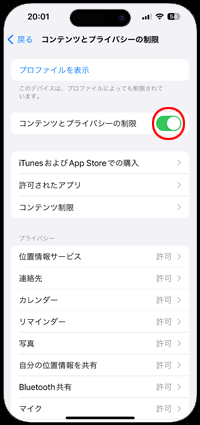
2. 「インストール」画面で"許可"を選択する
「iTunesおよびApp Storeでの購入」画面から「インストール」を選択します。「インストール」画面で"許可"を選択することでホーム画面に「App Store」アプリが再表示され、アプリのダウンロードができるようになります。
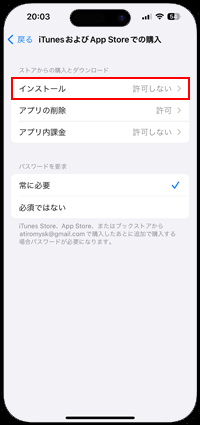
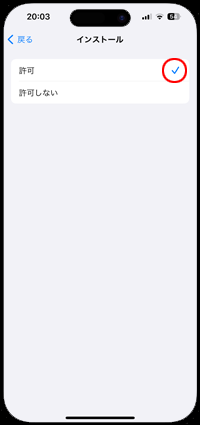
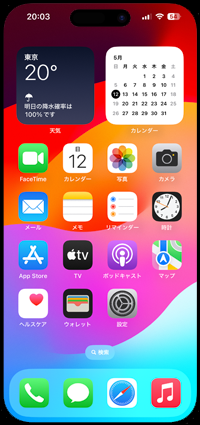
【Amazon】人気のiPhoneランキング
更新日時:2025/11/07 20:00
【Amazon】人気のKindleマンガ
更新日時:2025/11/07 20:00