本ページ内には広告が含まれます
ここではiPod(classic・nano・shuffle)の初期設定を行う方法(iPodを初めてiTunesに接続する)を紹介しています。
![]() iPod(classic・nano・shuffle)を購入した後、またはiPodを復元(初期化)した後には、iTunesと接続しiPodの初期設定を行います。初期設定では「iPodの名前」「iTunesとの同期設定」等の設定を行います。
iPod(classic・nano・shuffle)を購入した後、またはiPodを復元(初期化)した後には、iTunesと接続しiPodの初期設定を行います。初期設定では「iPodの名前」「iTunesとの同期設定」等の設定を行います。
※ (iOS5以降を搭載した)iPod touchの場合はiTunesと接続しなくても初期設定を行うことが可能です。その場合、Wi-Fi接続が必要となります。iPod touchで初期設定を行う方法は「iPod touchで初期設定を行う方法」をご覧ください。
目次:
![]() 初期設定を開始する前の準備
初期設定を開始する前の準備
![]() iPodの初期設定を開始する
iPodの初期設定を開始する
![]() iTunesをパソコンにインストールする
iTunesをパソコンにインストールする
iPod(classic・nano・shuffle)を使用するにはiTunesが必要になります。パソコン(windows PC/Mac)にiTunesをインストールしていない場合は、iTunesをパソコンにインストールします。iTunesはアップルの公式ホームページから無料でダウンロードすることができます。
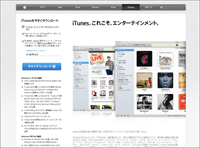
パソコンへのiTunesのインストールの仕方は、「iTunesをパソコンにインストールする」をご覧ください。
![]() iTunesに曲・音楽を追加する
iTunesに曲・音楽を追加する
iPodの初期設定時に行う同期設定にて、iTunesのライブラリにある曲・音楽をiPodに転送(コピー)することでができます。iTunesからiPodへの曲・音楽の転送は初回設定時以外でもいつでも行うことができますが、初回設定時にiPodに曲・音楽を入れたい場合は、事前にiTunesに曲・音楽を追加しておきます。
・ CDからiTunesへの曲・音楽のインポート(取り込み)する方法は、「iTunesにCDから音楽を取り込む」をご覧ください。
・ すでに作成済みの音楽ファイル(mp3/AAC/WMA等)を追加する方法は、「iTunesに音楽ファイルを追加する」をご覧ください。
iPodの初期設定を行います。初期設定では、「言語」「同期設定」等を設定します。
1. iTunesを起動する
パソコンでiTunesを起動します。
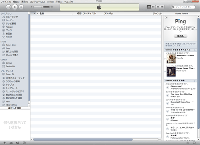
2. iPodをパソコン(iTunes)と接続する
iPodを付属のUSBケーブルでパソコン(iTunes)と接続します。
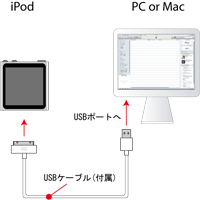
3. iPodのユーザー登録(及びApple IDの作成)について
iPodをiTunesに接続すると、iPodのユーザー登録画面が表示されます。iPodのユーザー登録、及びApple IDの設定(Apple IDをお持ちでない場合は新規作成)を行う場合は「続ける」をクリックします。
ユーザー登録はiPodを利用する上で必須ではありません。また、iPodのユーザー登録(及びApple IDの作成)は、後で行うことも可能です。iPodのユーザー登録(及びApple IDの作成)を後で行う場合は、「後で登録する」をクリックします。
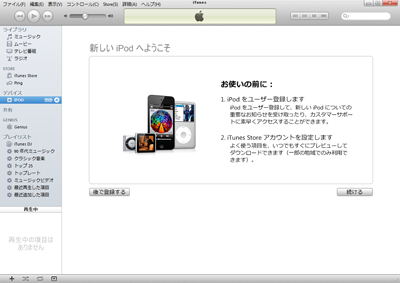
4. 使用許諾契約を確認する
iPodのソフトウェア使用許諾契約画面が表示されるので内容を確認します。「iPodソフトウェア使用許諾契約を読んだ上で同意します」にチェックし、「続ける」をクリックします。
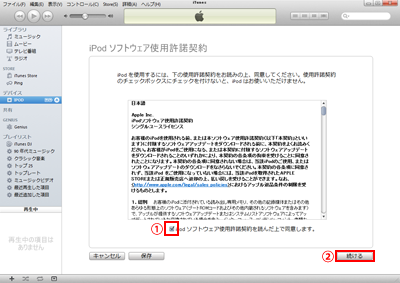
5. iPodの設定をする
iPodの設定画面で以下の設定を行います。各設定は後で変更することも可能です。設定後、「完了」をクリックします。
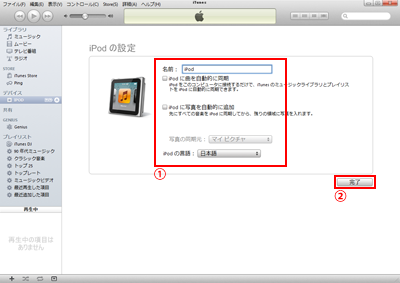
![]() 名前
名前
"名前"欄でiPodの名前を設定します。iPodの名前は、iTunesに接続した際に、デバイス欄等で表示されます。iPodの名前は後で変更することも可能です。
![]() iPodに曲を自動的に同期
iPodに曲を自動的に同期
"iPodに曲を自動的に同期"にチェックすると、ミュージックライブラリ内の音楽、及びプレイリストがiPodに転送(コピー)されます。
※ iTunesライブラリ内の曲がiPodの容量以上ある場合は、自動的にプレイリストが作成され同期されます。iPodに転送(コピー)したい曲を自分で選択したい場合は、ここではチェックを外し、後で、iPodに転送(コピー)する曲(アーティスト別・アルバム別に指定可能)やプレイリストを選択して同期することをおススメします。
![]() iPodに写真を自動的に同期
iPodに写真を自動的に同期
"iPodに曲を自動的に同期"にチェックすると、パソコン内に保存されている写真をiPodに転送(コピー)することができます。"iPodに曲を自動的に同期"にチェック後、"写真の同期元"で、iPodに転送(コピー)したい写真が保存されてるフォルダを選択します。
![]() iPodの言語
iPodの言語
"iPodの言語"で使用したい言語を選択します。
![]() 「iPodに曲(写真)を自動的に同期」にチェックしている場合
「iPodに曲(写真)を自動的に同期」にチェックしている場合

「iPodに曲(写真)を自動的に同期」にチェックしている場合、「完了」をクリック後に、曲(写真)の同期が開始されます。
6. iPodの設定画面が表示される
iPodの設定が完了すると、通常のiPodの(同期)設定画面が表示されます。この設定画面は、iTunesとiPodを接続し、"デバイス"欄で"iPod(設定したiPodの名前)"をクリックすることでいつでも表示することが可能です。
"概要"画面では、iPodのソフトウェアの更新を行ったり、復元(初期化)を行うことが可能です。またiPodのオプションを設定することも可能です。
また、上部にはiPodと同期(転送・コピー)可能な項目のタブが表示されます。タブを切り替え、それぞれの項目での同期設定を行うことができます。
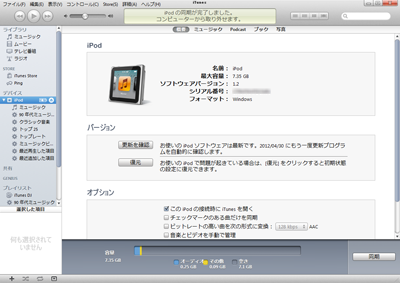
![]() 特定のアーティスト・アルバム・プレイリスト等のみ同期したい場合
特定のアーティスト・アルバム・プレイリスト等のみ同期したい場合
特定のアーティスト、アルバム、プレイリストのみ同期したい場合は、"ミュージック"タブを選択します。③"選択したプレイリスト、アーティスト、アルバム、およびジャンル"にチェックすることで、④で選択した条件に合う曲のみがiPodに転送(コピー)されます。
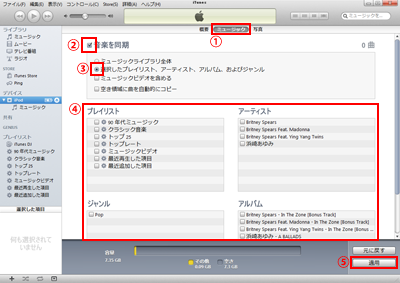
①上部のタブから"ミュージック"をクリックします。
② "音楽を同期"にチェックします。
③ "選択したプレイリスト、アーティスト、アルバム、およびジャンル"をクリックします。
④ プレイリスト、アーティスト、ジャンル、アルバム欄から同期したい項目をチェックします。同期項目の容量は下部の"容量"で確認することができます。
⑤ "適用"をクリックすると同期が開始されます。
7. iPodを取り出す
iPodの設定・同期が完了したら、iPodとiTunesの接続を解除します。

同期が完了していることを確認し、iTunesの"デバイス"欄に表示されている"取り出し"アイコンをクリックします。iPodとiTunesの接続が解除できたら、iPodをUSBケーブルから取り外します。
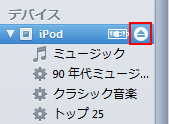
![]() iPodで曲を再生する
iPodで曲を再生する
曲(ビデオ・写真)を同期した場合、iPodとiTunesの接続を解除後、iPodで再生することができます。
iPod classicでの曲の再生の仕方は「iPod classicで曲・音楽を再生する」をご覧ください。
iPod nanoでの曲の再生の仕方は「iPod nanoで曲・音楽を再生する」をご覧ください。
iPod shuffleでの曲の再生の仕方は「iPod shuffleで曲・音楽を再生する」をご覧ください。
![]() iTunesに新しい曲を追加した場合
iTunesに新しい曲を追加した場合
iTunesに新しい曲などを追加した場合は、再度iPodとiTunesを接続・同期することで新しく追加した曲をiPodに転送(コピー)することができます。
"ミュージックライブラリ全体"を同期している場合は、iPodとiTunesを接続すると自動的に同期が開始されます。
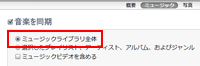
特定のアーティスト、アルバム、プレイリストのみ同期している場合は、新しく追加した曲がiPodの設定画面で指定した同期条件に当てはまらない場合は、同期されません。iPodの設定画面で、"ミュージック"タブから新しく追加した曲が含まれるアーティスト・アルバムなどを選択(チェック)することで、新しく追加した曲をiPodに転送(コピー)することができます。
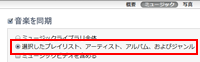
![]() 関連情報
関連情報
【Amazon】人気のiPhoneランキング
更新日時:2024/10/01 0:00
【Amazon】人気のKindleマンガ
更新日時:2024/10/1 0:00