HOME > iPhone > iPhoneの使い方 >
本ページ内には広告が含まれます
ここではiPhoneの「Safari」でWebサイトを閲覧する方法を紹介しています。
![]() iPhoneで閲覧できるウェブサイトは基本的にパソコンと同じものになりますが、サイトによってはiPhoneやAndroidを搭載したスマートフォンなどに最適化したサイトを用意しているサイトもあり、その場合はスマートフォンサイトが表示されます。
iPhoneで閲覧できるウェブサイトは基本的にパソコンと同じものになりますが、サイトによってはiPhoneやAndroidを搭載したスマートフォンなどに最適化したサイトを用意しているサイトもあり、その場合はスマートフォンサイトが表示されます。
目次:
![]() パソコン用サイトとスマートフォン用サイト
パソコン用サイトとスマートフォン用サイト
![]() 「Safari」アプリでWebサイトを閲覧する
「Safari」アプリでWebサイトを閲覧する
![]() 「Safari」アプリで新規ページを開く・ページを切り替える・ページを閉じる
「Safari」アプリで新規ページを開く・ページを切り替える・ページを閉じる
iPhoneの「Safari」アプリで閲覧できるサイトはパソコン用のWebサイトです。ただし、サイトによってはスマートフォン用に最適化したページが表示されます。
スマートフォン用のページが表示されるサイトでも、パソコン用のページと同じページを表示できるよう画面上にパソコン用サイトへのリンクがある場合もあります。

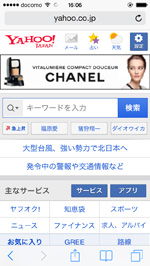
iPhoneの「Safari」アプリでWebサイトの閲覧します。
1. ホーム画面から「Safari」を起動する
ホーム画面上の「Safari」をタップして、「Safari」アプリを起動します。
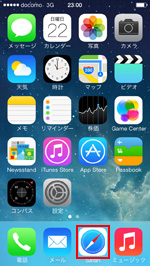
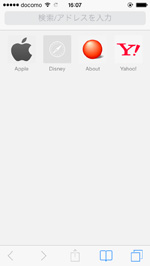
2. 「Safari」でWebサイトを表示する
「Safari」アプリでWebサイトを表示します。サイトの表示には、検索して表示、ブックマークから表示、履歴から表示等が可能です。
![]() 検索窓にキーワードを入力してWebサイトを検索する
検索窓にキーワードを入力してWebサイトを検索する
「Safari」の画面上部の「検索/アドレス入力」欄にキーワードを入力することで、キーワード検索できます。初期設定では、検索エンジンは"Google"が設定されています。
![]() iPhoneの「Safari」アプリでのデフォルト検索エンジンを変更する方法については「iPhoneのSafariで検索エンジンを設定・変更する」をご覧ください。
iPhoneの「Safari」アプリでのデフォルト検索エンジンを変更する方法については「iPhoneのSafariで検索エンジンを設定・変更する」をご覧ください。
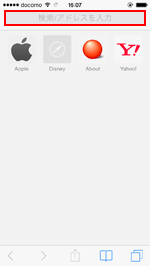
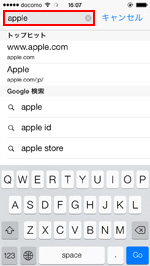
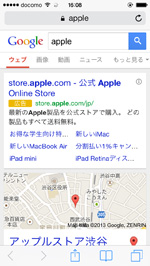
![]() ブックマークからWebサイトを表示する
ブックマークからWebサイトを表示する
「Safari」の画面下部の「ブックマーク」アイコンをタップすることで、ブックマーク一覧を表示できます。アクセスしたいWebサイトを選択することで、選択したWebサイトを表示できます。
![]() iPhoneの「Safari」アプリでのブックマークの登録方法については「iPhoneのSafariでWebサイトをブックマークする」をご覧ください。
iPhoneの「Safari」アプリでのブックマークの登録方法については「iPhoneのSafariでWebサイトをブックマークする」をご覧ください。
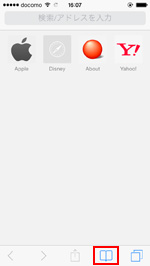
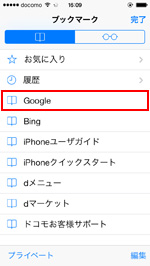

![]() 履歴からWebサイトを表示する
履歴からWebサイトを表示する
「Safari」の画面下部の「ブックマーク」アイコンからブックマーク画面を表示し、「履歴」をタップすることで閲覧履歴を表示することができます。閲覧履歴から表示したいWebサイトを選択します。
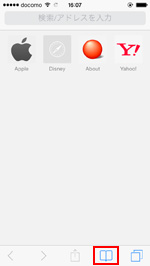
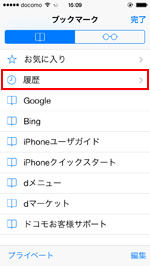
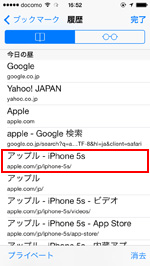
![]() URLを入力しWebサイトを表示する
URLを入力しWebサイトを表示する
「Safari」の画面上部の「検索/アドレス入力」欄にWebサイトの"URL"を入力することで、入力したURLのWebサイトにアクセスできます。
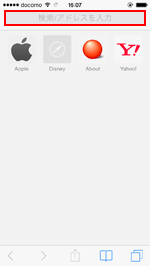
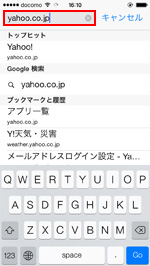
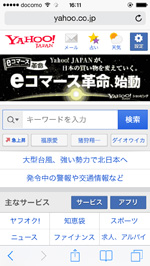
「Safari」では複数のサイトを同時に開くことができ、表示中のWebサイトは簡単に切り替えることができます。
![]() 新規ページを開く
新規ページを開く

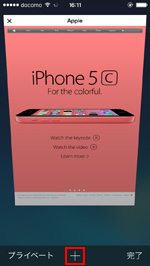
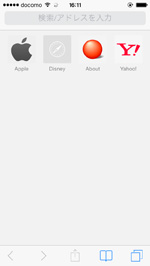
![]() ページを切り替える
ページを切り替える

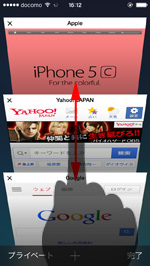
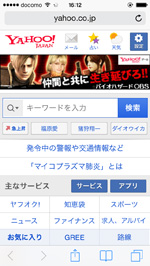
![]() ページを閉じる
ページを閉じる

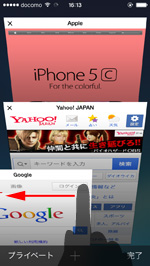
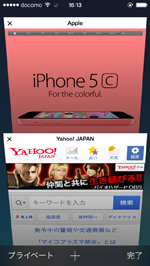
![]() 関連情報
関連情報
【Amazon】人気のiPhoneランキング
更新日時:2024/10/30 12:00
【Amazon】人気のKindleマンガ
更新日時:2024/10/30 12:00