HOME > iPhone > iPhoneの使い方 >
本ページ内には広告が含まれます
ここではiPhoneの「Safari」で閲覧履歴を表示・削除(消去)する方法を紹介しています。
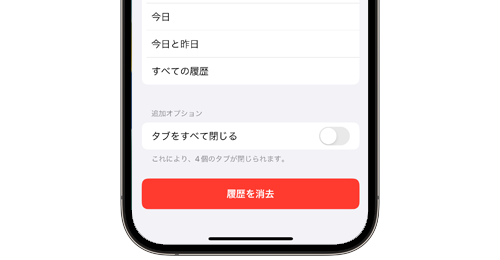
![]() iPhoneの「Safari」アプリで、閲覧履歴を表示・削除(消去)します。
iPhoneの「Safari」アプリで、閲覧履歴を表示・削除(消去)します。
iPhoneの「Safari」アプリで表示したWebページは閲覧履歴から再アクセス可能なほか、閲覧履歴は期間を指定して削除することもできます。
なお、iPhoneの「Safari」アプリで閲覧履歴を残さずWebページを閲覧したい場合は「プライベートブラウズ」を利用します。「プライベートブラウズ」はパスコードでロックすることも可能です。
目次:
![]() iPhoneでSafariで閲覧履歴を表示する
iPhoneでSafariで閲覧履歴を表示する
![]() iPhoneでSafariの閲覧履歴を削除する
iPhoneでSafariの閲覧履歴を削除する
![]() iPhoneのSafariで履歴を残さずWebページを閲覧する
iPhoneのSafariで履歴を残さずWebページを閲覧する
iPhoneの「Safari」アプリで閲覧履歴を表示して、履歴から任意のWebページを再アクセスします。
1. iPhoneの「Safari」で閲覧履歴を表示する
iPhoneの「Safari」アプリで閲覧履歴を表示するには、画面下部の「ブックマーク」アイコンをタップして「履歴」タブを選択します。
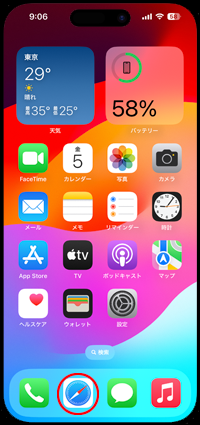

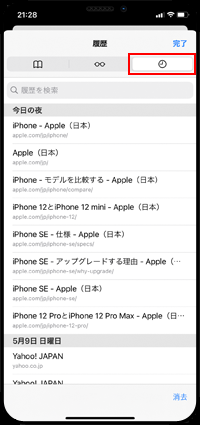
2. 閲覧履歴から任意のWebページに再アクセスする
履歴画面は上にスワイプすることで、拡大表示できます。閲覧履歴から任意のWebページをタップすることで、選択したWebページに再アクセスできます。
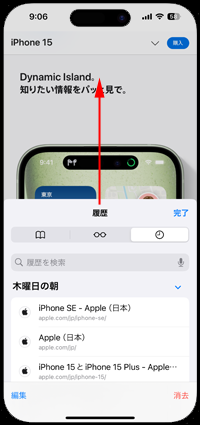
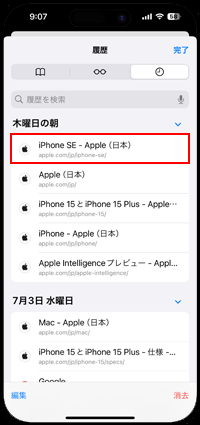

iPhoneの「Safari」での閲覧履歴を削除(消去)するには、履歴画面下部の「消去」をタップします。
削除したい履歴の期間と開いているタブを残すかを選択してから「履歴を消去」をタップすることで、指定した期間の履歴を削除できます。
* 「タブをすべて閉じる」をオンにすると、開いているタブもすべて削除されます。Safariで開いているタブを残したい場合はオフにします。
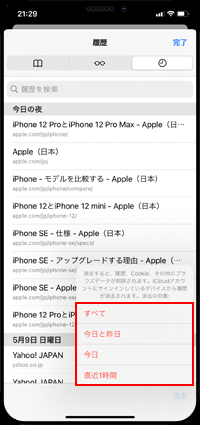
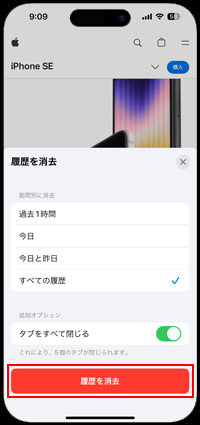
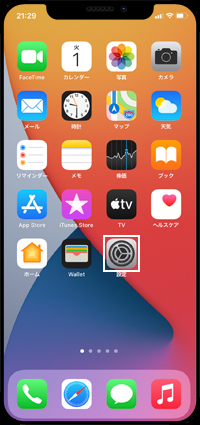
![]() 「設定」アプリで閲覧履歴を削除(消去)する
「設定」アプリで閲覧履歴を削除(消去)する
Safariの設定画面から閲覧履歴を削除することも可能です。「設定」から「Safari」を選択し、「履歴とWebサイトデータを消去」をタップします。
消去する履歴の期間と開いているタブを残すかを指定して「履歴を消去」をタップすることで、Safariの閲覧履歴とCookie、その他のブラウザデータを削除できます。
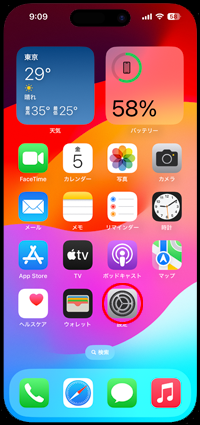
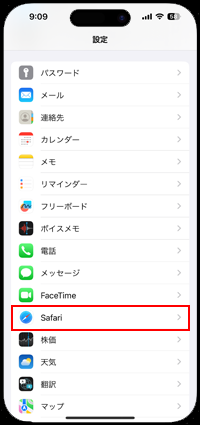

iPhoneのSafariでは「プライベートブラウズ」機能を利用することで、閲覧履歴を残さずにWebページを閲覧することが可能です。
![]() iPhoneのSafariで履歴を残さずにWebページを閲覧する方法について詳細は「iPhoneのSafariで履歴を残さずにWebページを閲覧する」をご覧下さい。
iPhoneのSafariで履歴を残さずにWebページを閲覧する方法について詳細は「iPhoneのSafariで履歴を残さずにWebページを閲覧する」をご覧下さい。
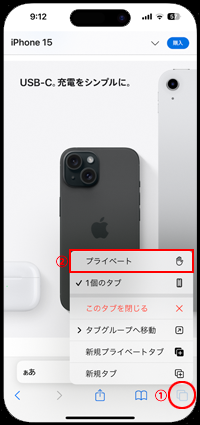
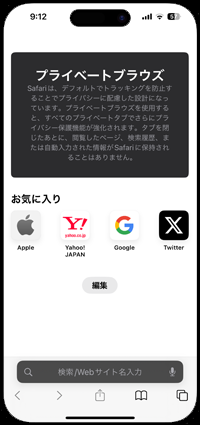

![]() 関連情報
関連情報
【Amazon】人気のiPhoneランキング
更新日時:2024/10/22 8:00
【Amazon】人気のKindleマンガ
更新日時:2024/10/22 8:00