HOME > iPod > iTunesの使い方 >
本ページ内には広告が含まれます
ここではiPodとiTunesで写真・画像を同期する方法を紹介しています。
![]() iPod(touch/classic/nano)とiTunesで写真を同期します。iPodとiTunesを接続、同期することで、パソコン内に保存している写真・画像をiTunes経由でiPodに転送することができます。
iPod(touch/classic/nano)とiTunesで写真を同期します。iPodとiTunesを接続、同期することで、パソコン内に保存している写真・画像をiTunes経由でiPodに転送することができます。
目次:
![]() iPodとiTunesで写真を同期する
iPodとiTunesで写真を同期する
![]() iPodで写真を表示する
iPodで写真を表示する
iPodをパソコン(iTunes)に接続し、iPodに写真を転送します。
1. iPodとiTunes(パソコン)を接続する
iPodをパソコンに接続し、iTunesを起動します。

2. iTunes上の「iPod」をクリックする
iTunesの画面右上に表示される「iPod」をクリックします。
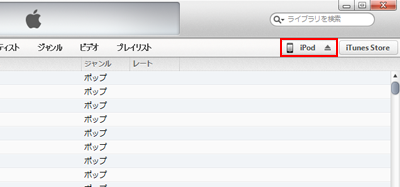
![]() 「iTunes11以前のiTunes」「iTunes11でサイドバーを表示している」場合
「iTunes11以前のiTunes」「iTunes11でサイドバーを表示している」場合
「iTunes11以前のiTunes」や、「iTunes11でサイドバーを表示している」場合は、iTunesの"サイドバー"のデバイス欄に表示される「iPod(登録しているiPodの名前)」をクリックします。
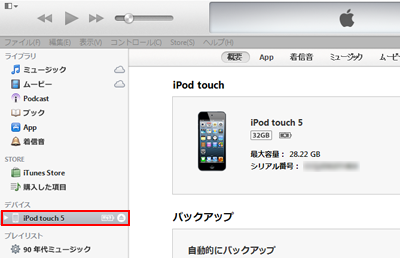
3. 同期設定画面で「写真」欄を選択する
iPodの同期設定画面上部にある「写真」タブを選択します。
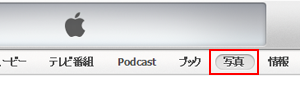
4. 共有元を指定する
「写真の共有元」にチェックして、共有元(iPodに取り込みたい写真の保存してあるフォルダ)を指定します。デフォルト(初期設定)では「マイピクチャ」フォルダになっています(Windowsの場合)。変更したい場合は、「フォルダを選択...」からフォルダを指定します。
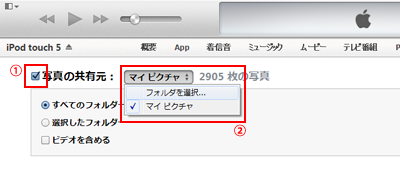
5. iPodに転送したい写真のフォルダを指定する
「写真の共有元」フォルダ内にある、iPodに転送したい写真のフォルダを指定します。
![]() 「すべてのフォルダー」を選択
「すべてのフォルダー」を選択
「すべてのフォルダー」を選択すると、「写真の共有元」フォルダ(初期設定では"マイピクチャ"フォルダ)内にあるすべてのフォルダ(写真)がiPodに転送されます。
![]() 「選択したフォルダー」を選択
「選択したフォルダー」を選択
「選択したフォルダー」を選択すると、選択したフォルダ内の写真のみ転送されます。下部の「フォルダ」から転送したいフォルダを指定します。
* 「ビデオを含める」にチェックすると、「フォルダ」内に含まれる動画・ビデオも転送できます。
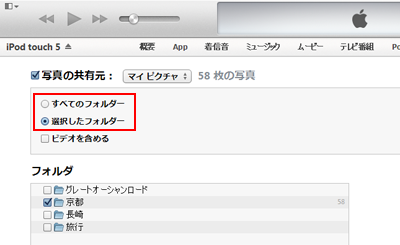
6. 「適用」をクリックする
転送したいフォルダを指定した後、画面右下にある「適用」をクリックします。「適用」をクリックすると、iPodへの転送(コピー)が開始されます。
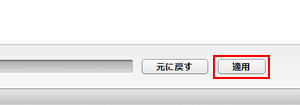

7. iPodとiTunesの接続を解除する
iPodへの転送(コピー)が完了後、iPodとiTunesの接続を解除します。iTunes上の「接続解除」アイコンをクリックします。
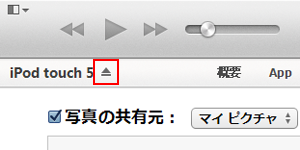
![]() 「iTunes11以前のiTunes」「iTunes11でサイドバーを表示している」場合
「iTunes11以前のiTunes」「iTunes11でサイドバーを表示している」場合
「iTunes11以前のiTunes」や、「iTunes11でサイドバーを表示している」場合は、iTunesの"サイドバー"のデバイス欄に表示される「iPod(登録しているiPodの名前)」横の「接続解除」アイコンをクリックします。
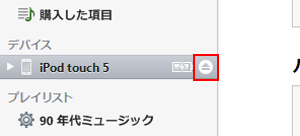
パソコンから転送した写真をiPodで表示します。
![]() iPod touchで写真を表示する
iPod touchで写真を表示する
iPod touchでの写真の表示の仕方は「iPod touchで写真を表示する」をご覧ください。
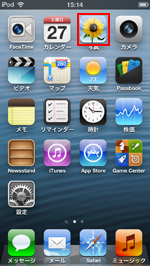
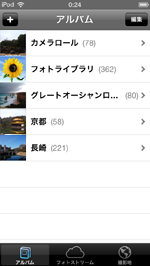

![]() iPod classicで写真を表示する
iPod classicで写真を表示する
iPod classicでの写真の表示の仕方は「iPod classicで写真を表示する」をご覧ください。

![]() iPod nanoで写真を表示する
iPod nanoで写真を表示する
iPod nanoでの写真の表示の仕方は「iPod nanoで写真を表示する」をご覧ください。
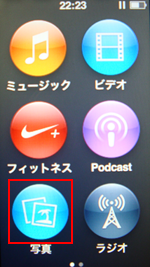
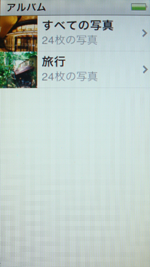
![]() 関連情報
関連情報
【Amazon】人気のiPhoneランキング
更新日時:2025/11/01 12:00
【Amazon】人気のKindleマンガ
更新日時:2025/11/01 12:00