本ページ内には広告が含まれます
ここではiPod touchで写真を添付してメールを送信する方法を紹介しています。
![]() iPod touchで写真を添付してメールを送信します。「写真」アプリ内に保存されている写真・画像を1枚または複数メールに添付し送信します。
iPod touchで写真を添付してメールを送信します。「写真」アプリ内に保存されている写真・画像を1枚または複数メールに添付し送信します。
目次:
![]() メールに写真・画像を添付して送信する
メールに写真・画像を添付して送信する
![]() 複数の写真・画像をメールに添付して送信する
複数の写真・画像をメールに添付して送信する
iPod touchで写真・画像を送信します。「写真」アプリから送信したい写真を選択し、「メールで送信」を選択することで「メール」アプリが起動し、写真・画像をメールで送信できます。
1. 「写真」アプリを起動する
iPod touchのホーム画面にある「写真」をタップし、起動します。
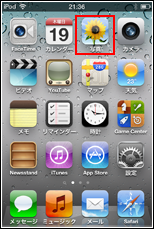
2. メールに添付したい写真・画像を選択する
メールに添付したい写真・画像を選択します。アルバム一覧からアルバムを選択し、アルバム内の写真一覧から写真・画像を選択します。
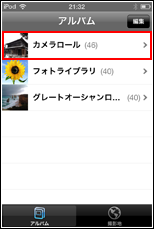
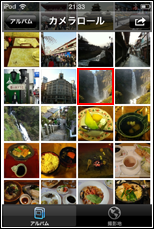
3. 「メールで送信」を選択する
メールに添付したい写真・画像を表示し、画面左下にあるアクションアイコンをタップします。一覧から「メールで送信」を選択します。「メールで送信」をタップすると「メール」アプリが起動します。

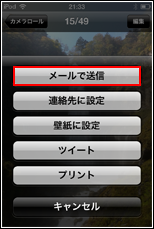
![]() メールアカウントが設定されていない場合
メールアカウントが設定されていない場合
iPod touchでメールアカウントが設定されていない場合、メールアカウントを設定する必要があります。iPod touchでのメールアカウントの設定の仕方は「iPod touchでメールアカウントを設定する」をご覧ください。
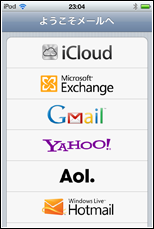
4. メールを送信する
「宛先」「件名」等を入力後、「送信」をタップし、メールを送信します。
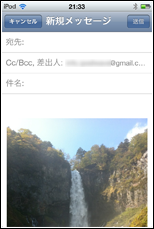
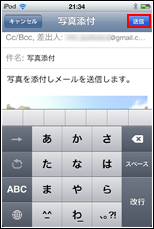
![]() 写真がメールに添付されて送信される
写真がメールに添付されて送信される
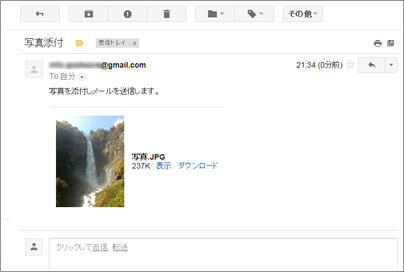
複数の写真・画像をメールで送信します。「写真」アプリから送信したい写真を複数選択し、「メール」を選択することで「メール」アプリが起動し、写真・画像をメールで送信できます。
1. 「写真」アプリを起動する
iPod touchのホーム画面にある「写真」をタップし、起動します。
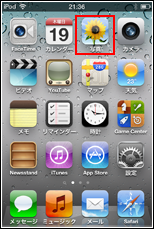
2. アルバムを選択する
メールに添付したい写真・画像のあるアルバムを選択します。アルバム選択後、写真一覧画面にて、上部にある"アクション"アイコンをタップします。
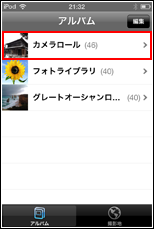
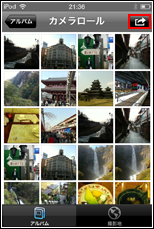
3. 送信したい写真・画像を(複数)選択後、「メール」を選択する
メールに添付したい写真・画像を(複数)選択し、画面左下にある「共有」をタップします。「メール」をタップすると「メール」アプリが起動します。
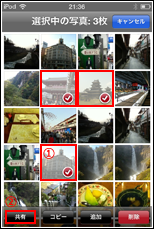
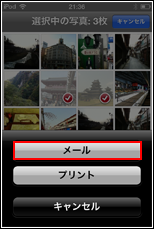
![]() メールアカウントが設定されていない場合
メールアカウントが設定されていない場合
iPod touchでメールアカウントが設定されていない場合、メールアカウントを設定する必要があります。iPod touchでのメールアカウントの設定の仕方は「iPod touchでメールアカウントを設定する」をご覧ください。
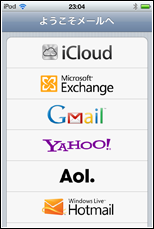
4. メールを送信する
「宛先」「件名」等を入力後、「送信」をタップし、メールを送信します。
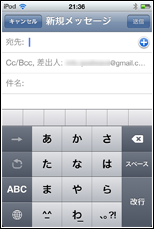
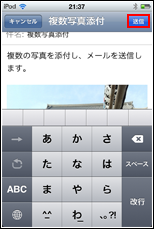
![]() 複数の写真がメールに添付されて送信される
複数の写真がメールに添付されて送信される
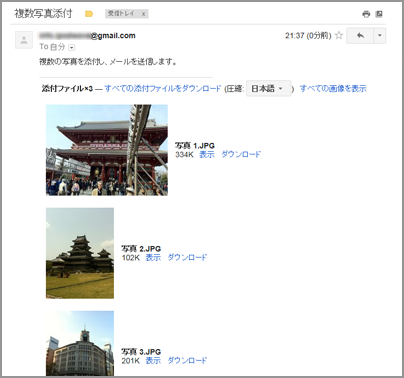
![]() 関連情報
関連情報
【Amazon】人気のiPhoneランキング
更新日時:2024/10/17 9:00
【Amazon】人気のKindleマンガ
更新日時:2024/10/17 9:00