本ページ内には広告が含まれます
ここではiPod touchでメールを送受信する方法を紹介しています。
![]() iPod touchではGmailやYahooメール等のメールアカウントを設定しメールの送受信を行うことができます。iPod touchでのメールアカウントの設定については「メールアカウントを設定する」をご覧ください。ここではGmailの送受信を行います。
iPod touchではGmailやYahooメール等のメールアカウントを設定しメールの送受信を行うことができます。iPod touchでのメールアカウントの設定については「メールアカウントを設定する」をご覧ください。ここではGmailの送受信を行います。
目次:
![]() 受信したメールを確認する
受信したメールを確認する
![]() 新規メールを作成・送信する
新規メールを作成・送信する
![]() メールを削除する
メールを削除する
![]() アーカイブ機能について
アーカイブ機能について
![]() メールを別のフォルダに移動する
メールを別のフォルダに移動する
受信したメールを確認します。受信したメールは「受信トレイ」で確認できます。
1. iPodのホーム画面から「メール」をタップする
iPod touchのホーム画面から「メール」をタップします。
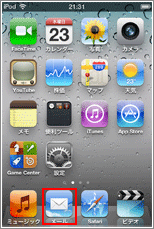
2. 「受信トレイ」を選択する
「受信トレイ」を選択します。複数のアカウントを設定している場合は、メールアカウントを指定します。ここではGmailアカウントに届いたメールを確認します。
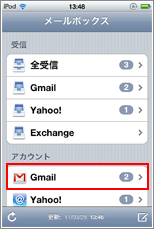
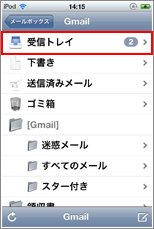
3. 受信メール一覧からメールを開く
「受信トレイ」を選択すると受信メール一覧が表示されるので、確認したいメールを選択します。未読のメールには"青い丸いアイコン"が左側に表示されます。
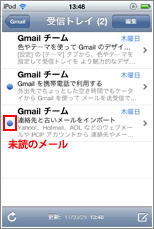
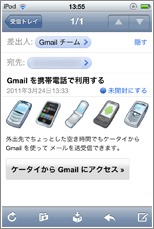
![]() メールボックスの画面について
メールボックスの画面について
複数のメールアカウントを設定している場合、下記のような画面が表示されます。画面上には未読メール数がそれぞれのアカウント上に表示されます。
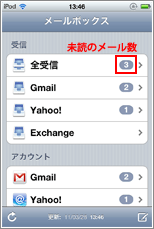
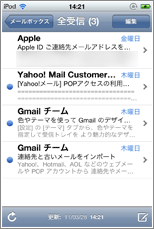
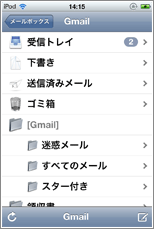
受信・・各メールアカウントの受信トレイを表示します。「全受信」ではすべてのアカウントの受信メールを一括して表示します。
アカウント・・各メールアカウントの受信トレイの他、送信済みフォルダ・下書きフォルダ等が表示されます。
![]() 手動でメールを受信する
手動でメールを受信する
Wi-Fiネットワークに接続されている状態であれば、設定されたアカウントのメールは自動で受信されますが、手動でメールの受信チェックもできます。"更新"アイコンをタップし、サーバーにメールが受信されていないかチェックします。

新規メールを作成・送信します。画面右下に表示されている"新規メール作成"アイコンをタップすることで新規メール作成画面が表示されます。"宛先""件名""内容"を入力し、「送信」をタップすることでメッセージを送信することができます。
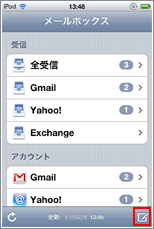
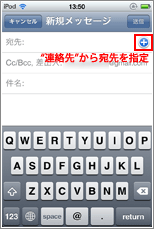
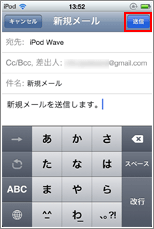
![]() Cc/Bccを追加する
Cc/Bccを追加する
Cc/Bccを追加したい場合は、"Cc/Bcc,差出人"欄をタップし、Cc/Bccを追加できます。
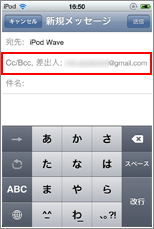
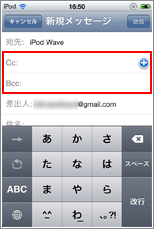
![]() 差出人(送信元メールアドレス)を変更する
差出人(送信元メールアドレス)を変更する
複数のメールアカウントを登録している場合、差出人(送信元メールアドレス)を変更することができます。"メールボックス"からアカウントを指定し、新規メールを作成する場合は、"差出人"はそのメールアカウントのアドレスになりますが、その他の場合はメール設定にて"デフォルトアカウント"で指定されているアカウントが"差出人"となります。"デフォルトアカウント"の確認・変更は、「メールアカウントを設定する」をご覧ください。
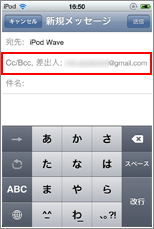
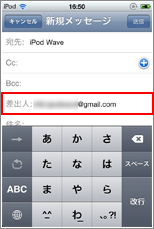
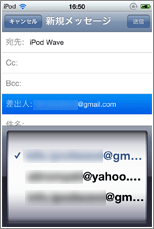
![]() メールを返信・転送する
メールを返信・転送する
メールを返信・転送します。受信メールを表示した状態で画面下に表示されている"返信・転送"アイコンをタップし、返信・転送ができます。
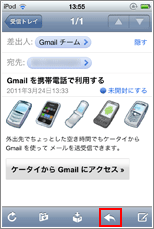
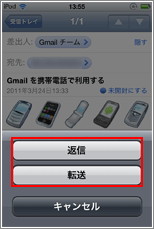
メールを削除します。受信メールを表示した状態で画面下に表示されている"削除"アイコンをタップし、メールの削除ができます。
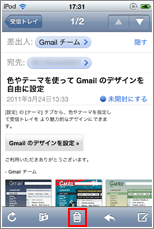
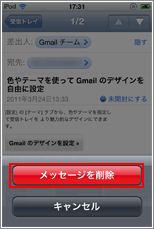
![]() 受信トレイ上で削除する
受信トレイ上で削除する
受信トレイ上でメールを削除します。削除したいメール上で左から右にフリックすることで、削除アイコンが表示されます。削除されたメールは「ゴミ箱」フォルダに移動され、一定期間後に自動的に削除されます。
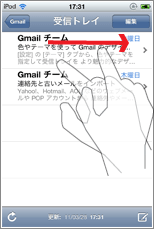
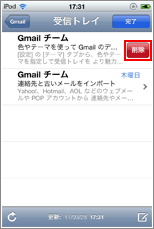
![]() 複数のメールを一括で削除する
複数のメールを一括で削除する
複数のメールを選択し、一括で削除します。"受信トレイ"右上の「編集」をタップし、削除したいメールを選択します。画面下の「削除」をタップし、複数のメールを一括削除できます。削除されたメールは「ゴミ箱」フォルダに移動され、一定期間後に自動的に削除されます。
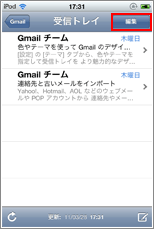
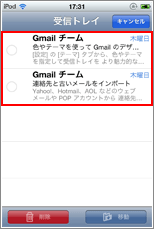
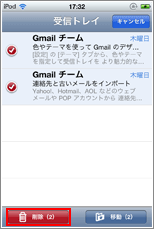
Gmailでは「アーカイブ」機能を"オン"にすることで、"削除"アイコンではなく、"アーカイブ"アイコンが表示されます。アーカイブされたメールは「受信トレイ」からは削除されますが、「すべてのメール」フォルダにメールが保存されます。(メールを"削除"すると「すべてのメール」フォルダにメールは保存されずに、「ゴミ箱」フォルダに移動され、一定期間後自動的に削除されます。)アーカイブ機能を使うことで、「受信トレイ」をすっきりでき、過去のメールは「すべてのメール」フォルダから確認することができます。「すべてのメール」フォルダからアーカイブされたメールの削除も可能です。
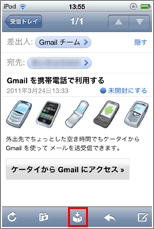
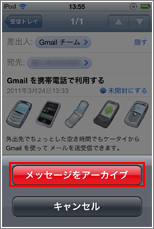
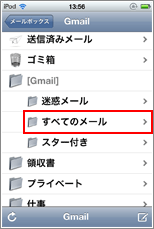
![]() アーカイブ機能を設定する
アーカイブ機能を設定する
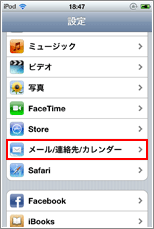
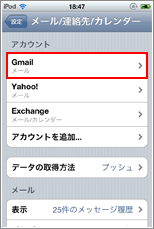
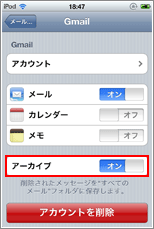
メールを別のフォルダに移動します。受信メールを表示した状態で画面下に表示されている"フォルダ移動"アイコンをタップし、メールをフォルダ別のフォルダに移動できます。
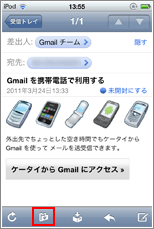
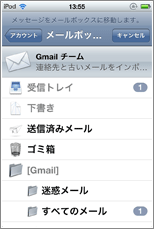
![]() 複数のメールを一括で別のフォルダに移動する
複数のメールを一括で別のフォルダに移動する
複数のメールを選択し、一括で別のフォルダに移動します。"受信トレイ"右上の「編集」をタップし、移動したいメールを選択します。画面下の「移動」をタップし、複数のメールを一括で別のフォルダに移動できます。
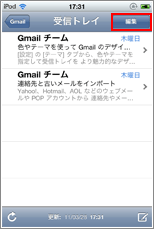
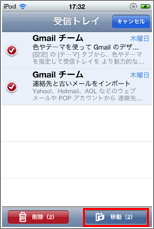
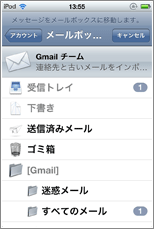
![]() 関連情報
関連情報
【Amazon】人気のiPhoneランキング
更新日時:2024/10/30 12:00
【Amazon】人気のKindleマンガ
更新日時:2024/10/30 12:00