HOME > iPhone > iPhoneの使い方 >
本ページ内には広告が含まれます
ここではiPhoneのカメラで写真を撮影する方法を紹介しています。
![]() iPhoneのカメラで写真を撮影します。iPhoneでカメラを起動するには、ホーム画面、または「コントロールセンター」の「カメラ」アイコンをタップします。
iPhoneのカメラで写真を撮影します。iPhoneでカメラを起動するには、ホーム画面、または「コントロールセンター」の「カメラ」アイコンをタップします。
* iPhoneがロックされている場合は、ロック画面右下部のカメラアイコン付近から上方向にスライドすることでも、カメラを起動することができます。ロック画面でのカメラの起動方法については「iPhoneでロック画面からカメラを起動する」をご覧ください。
目次:
![]() iPhoneのカメラで写真を撮影する
iPhoneのカメラで写真を撮影する
![]() iPhoneのカメラで撮影した写真を表示・確認する
iPhoneのカメラで撮影した写真を表示・確認する
ホーム画面上の「カメラ」アプリをタップします。画面下部をスライドして、"写真撮影モード"を選択します。「撮影」アイコンをタップすることで、写真を撮影することができます。
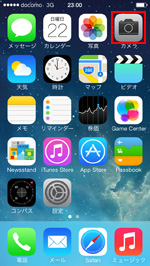


![]() 音量ボタンで写真を撮影する
音量ボタンで写真を撮影する
iPhone本体横の音量ボタン「+」「-」を押すことでも写真を撮影することができます。iPhoneを横向きにして写真を撮影する際などは、音量ボタンで撮影することで、通常のカメラのようにシャッターを切ることができます。
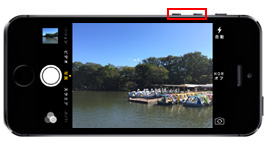
![]() 「写真撮影モード」でできること
「写真撮影モード」でできること
■ズーム機能
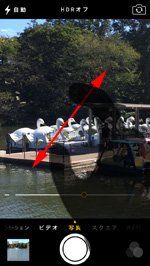
■ピント合わせ

■フラッシュ切替

■フィルター機能

■カメラ切替

■HDR機能切替

![]() フィルター機能を利用する
フィルター機能を利用する
画面右下にある「フィルター」アイコンをタップすることで、計8種類のフィルターから好きなフィルターを選択することが可能です。フィルター選択後、再度「フィルター」アイコンをタップすることで、選択画面に戻ることができます。

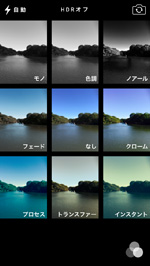

iPhoneの「カメラ」アプリで撮影した写真は、画面左したのアイコンをタップすることで、「写真」アプリに切り替わり、すぐに表示・確認できます。「カメラ」アプリに戻りたい場合は、「完了」をタップします。



![]() 関連情報
関連情報
【Amazon】人気のiPhoneランキング
更新日時:2024/10/29 9:00
【Amazon】人気のKindleマンガ
更新日時:2024/10/29 9:00