HOME > iPhone > iPhoneの使い方 >
本ページ内には広告が含まれます
ここではiPhoneのカメラで撮影した動画を再生する方法を紹介しています。
![]() iPhoneで撮影した動画を再生します。撮影した動画は撮影地別に表示したり、メールで送信することができます。
iPhoneで撮影した動画を再生します。撮影した動画は撮影地別に表示したり、メールで送信することができます。
目次:
![]() 撮影した動画を再生する
撮影した動画を再生する
![]() 動画を削除する
動画を削除する
![]() 動画をトリミングする
動画をトリミングする
![]() 動画をメールで送信する
動画をメールで送信する
![]() 動画をYouTubeにアップする
動画をYouTubeにアップする
撮影した動画を再生します。iPhoneのカメラで撮影した動画は全て「カメラロール」内に保存されます。撮影地別に、動画を見ることもできます。
1. カメラロールを選択する
ホーム画面上の「写真」をタップします。"アルバム"内から「カメラロール」を選択します。
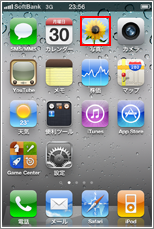
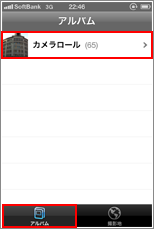
撮影地別に表示する
撮影地別に表示するには、画面下部の「撮影地」を選択します。保存されている動画の撮影地が"ピン"で表示されるので、ピンをタップします。撮影地別に表示するには、iPhoneのカメラ設定にて位置情報を利用する必要があります。
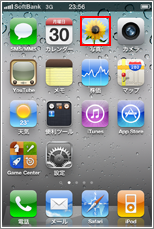
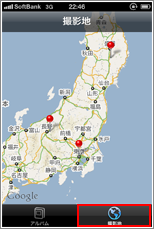
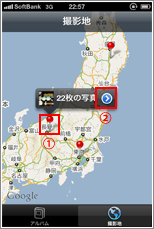
2. 一覧から再生したい動画を選択する
撮影した動画・写真の一覧が表示されます。再生したい動画をタップし選択します。動画には下部に「ビデオアイコン」と「動画の長さ」が表示されます。
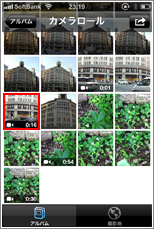


![]() 動画を表示中の操作方法
動画を表示中の操作方法
動画を再生中に画面をタップすると画面に各種アイコンが表示されます。
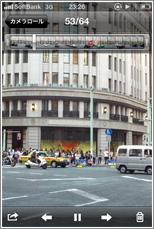
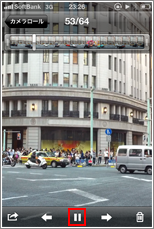
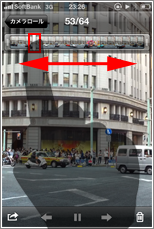
動画を削除する場合は、画面右下にある「ゴミ箱」アイコンをタップします。表示される「ビデオを削除」をタップすると動画を削除できます。
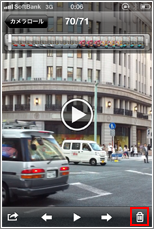
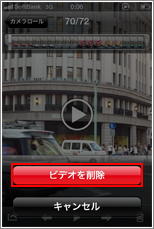
iPhoneで撮影した動画は必要な部分のみに編集できる"トリミング"が可能です。上部のフィルムロール部の左右をタッチするとトリミング画面に移動するので、そのまま左右にスライドし、動画の開始ポイントと終了ポイントを決めた後、「トリミング」をタップします。編集前のオリジナルの動画を残したい場合は、「新規クリップとして保存」をタップ、残さない場合は「オリジナルを変更」をタップします。
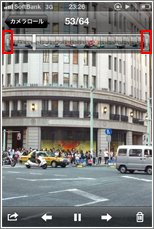
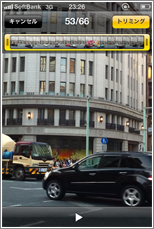
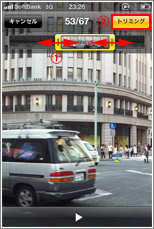
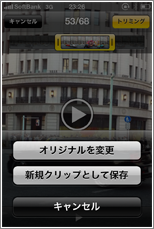
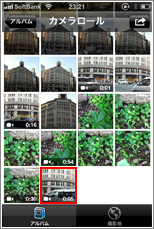
動画をメールで送信したい場合は、画面左下にある「アクション」アイコンをタップします。Eメール(i)やその他"メール"アプリに追加したアカウントで送信したい場合は、「メールで送信」をタップします。MMSで送信したい場合は「MMSで送信」をタップします。
![]() Eメールで送信する
Eメールで送信する
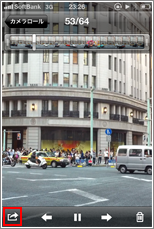
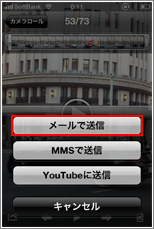
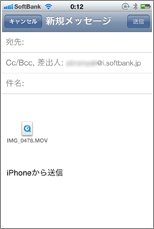
![]() MMSで送信する
MMSで送信する
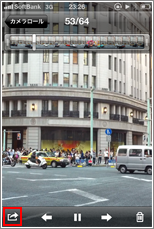
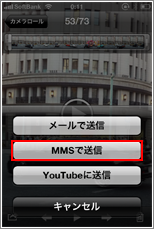
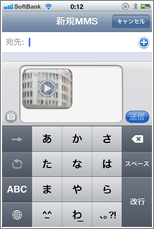
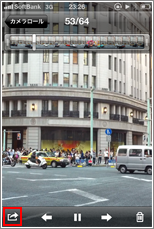
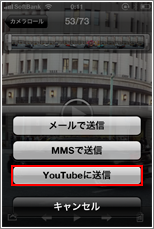
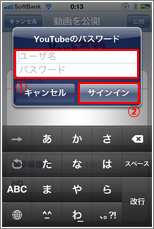
動画をYouTubeにアップロードし公開することができます。公開には、YouTubeのアカウントが必要になります。
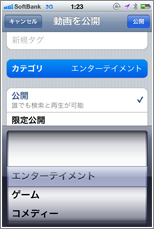
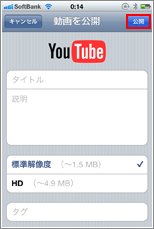
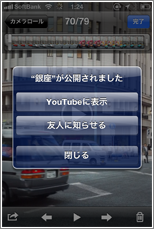
【Amazon】人気のiPhoneランキング
更新日時:2024/10/12 23:00
【最大47%ポイント還元】人気のKindleマンガ
更新日時:2024/10/12 23:00