HOME > iPhone > iPhoneの使い方 >
本ページ内には広告が含まれます
ここではiPhoneのバーストモード(高速連写機能)で連続写真を撮影する方法を紹介しています。
![]() iPhoneのカメラで高速連写機能(バーストモード)を利用して、連続で写真を撮影します。iPhone標準搭載の「カメラ」アプリで、毎秒10枚の写真を連続で撮影することができます。
iPhoneのカメラで高速連写機能(バーストモード)を利用して、連続で写真を撮影します。iPhone標準搭載の「カメラ」アプリで、毎秒10枚の写真を連続で撮影することができます。
* バーストモード(高速連写機能)は『iPhone 5s』移行のiPhoneで利用可能です。
目次:
![]() iPhoneのカメラで高速連写する
iPhoneのカメラで高速連写する
![]() 撮影した連続写真からお気に入りの1枚を個別に保存する
撮影した連続写真からお気に入りの1枚を個別に保存する
iPhoneで「カメラ」アプリを起動します。 画面を左右にスワイプして「写真モード」を選択し、「シャッターボタン」をタッチし続けます。「シャッターボタン」をタッチしている間、写真を連続で撮影します。ボタンから指を離すと撮影が終了します。
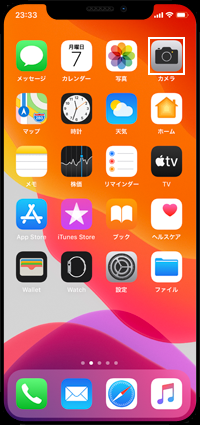
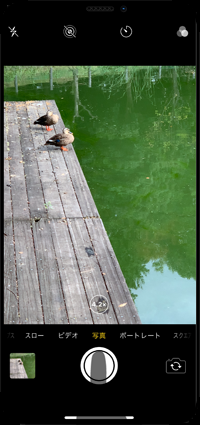
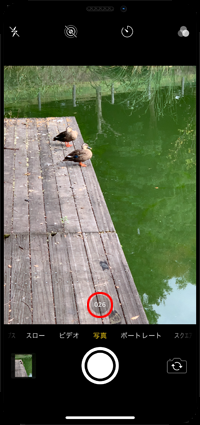
![]() 『iPhone 11』シリーズのカメラで高速連写する
『iPhone 11』シリーズのカメラで高速連写する
『iPhone 11』『iPhone 11 Pro』『iPhone 11 Pro Max』のカメラの場合、バーストモードによる高速連写を行うには「シャッターボタン」を左にスワイプします。「シャッターボタン」から指を離すと連写が終了します。


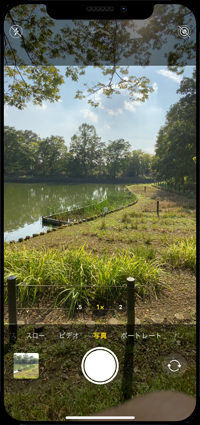
iPhoneのバーストモード(高速連写機能)で撮影した連続写真を表示して、お気に入りの1枚を個別に保存します。
1. 「写真」アプリからバーストモードで撮影した写真を選択する
iPhoneのホーム画面にある「写真」アプリを起動します。バーストモード(高速連写)で撮影した写真を選択し、画面下部の「選択」をタップします。
* バーストモードで撮影した写真は、サムネイル画像が重なって一括で表示されています。
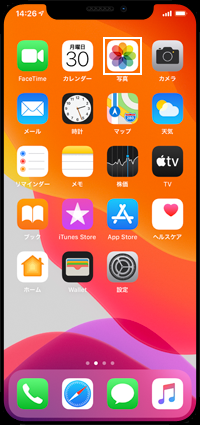
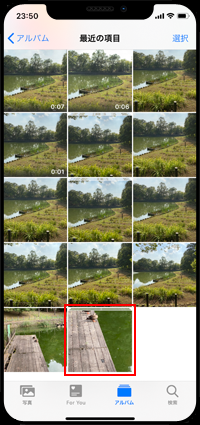
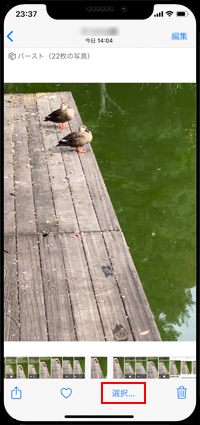
2. 連続写真からお気に入りの写真を選択(チェック)する
バーストモードで撮影した連続写真を左右にスワイプすることで、連続した写真を1枚づつ表示することができます。個別に残したいお気に入りの写真にチェックして、「完了」をタップします。
* 複数枚にチェックして、複数のお気に入り写真を個別に残すことも可能です。
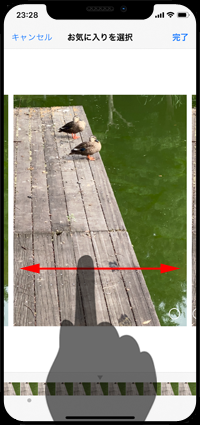
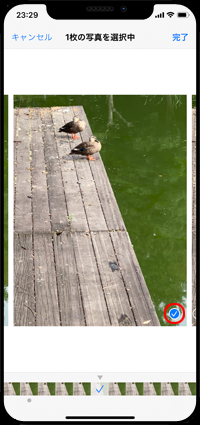
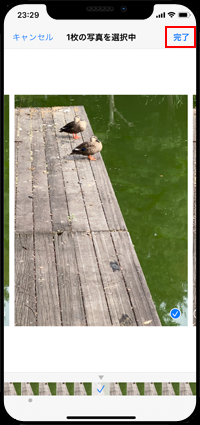
3. 連続写真からお気に入りの1枚を個別に保存する
選択した1枚(または複数枚)以外の連続写真を残す場合は「すべて残す」、選択した写真以外の連続写真を削除する場合は「〇枚のお気に入りのみ残す」を選択することで、選択した写真を個別に保存・表示することができます。

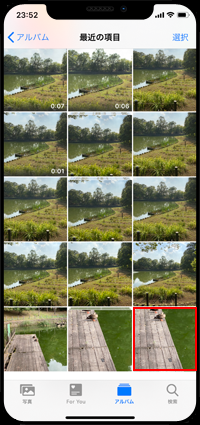
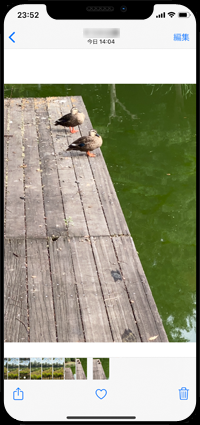
![]() 関連情報
関連情報
【Amazon】人気のiPhoneランキング
更新日時:2025/11/06 10:00
【Amazon】人気のKindleマンガ
更新日時:2025/11/06 10:00