HOME > iPhone > iPhoneの使い方 >
本ページ内には広告が含まれます
ここではiPhoneのカメラでフレームの外側を含めて写真を撮影する方法を紹介しています。
![]() iPhoneのカメラで、写真を撮影する際にフレームの外側を含めて撮影します。フレームの外側を含めて撮影しておくことで、写真を編集する際などに、より広い範囲の写真からトリミングなどを行うことが可能になります。
iPhoneのカメラで、写真を撮影する際にフレームの外側を含めて撮影します。フレームの外側を含めて撮影しておくことで、写真を編集する際などに、より広い範囲の写真からトリミングなどを行うことが可能になります。
また、撮影したフレームの外側の領域を使用して、自動的に写真の構図を改善(補正)することも可能です。
* 写真のフレームの外側を含めて撮影する機能は、「iPhone 11」「iPhone 11 Pro」「iPhone 11 Pro Max」で利用できます。
* 撮影したフレームの外側は、編集に使用されない場合は30日後に削除されます。
* 「iOS13」搭載のiPhoneで利用できます。「iOS14」では利用できません。
目次:
![]() カメラ設定で「写真の撮影でフレームの外側を含めて撮影」をオンにする
カメラ設定で「写真の撮影でフレームの外側を含めて撮影」をオンにする
![]() iPhoneのカメラでフレームの外側を含めて写真を撮影する
iPhoneのカメラでフレームの外側を含めて写真を撮影する
![]() iPhoneで撮影した写真をフレームの外側を含めて編集する
iPhoneで撮影した写真をフレームの外側を含めて編集する
iPhoneのカメラで写真を撮影する際にフレームの外側を含めて撮影するには、撮影前に「写真のフレームの外側を含めて撮影」をオンにしておく必要があります。
1. 「設定」アプリでカメラの設定画面を表示する
iPhoneで「設定」アプリを起動します。一覧から「カメラ」を選択して、カメラの設定画面を表示します。
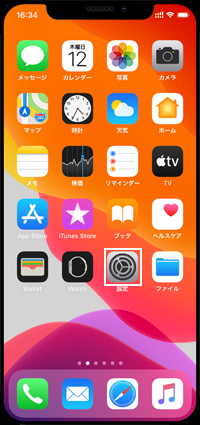
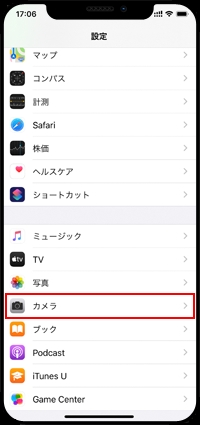
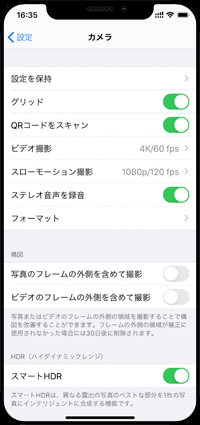
2. 「写真のフレームの外側を含めて撮影」をオンにする
カメラの設定画面から「写真のフレームの外側を含めて撮影」をオンにします。なお、「写真のフレームの外側を含めて撮影」をオンにする場合、写真のフォーマットで"高倍率"を選択している必要があります。
また、撮影したフレームの外側を構図の改善に自動的に利用したい場合は「調整を自動適用」をオンにします。自動調整された写真には「写真」アプリの画面上に青い"自動"バッジが表示されます。
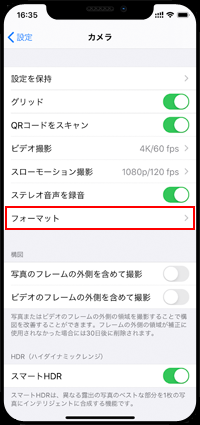
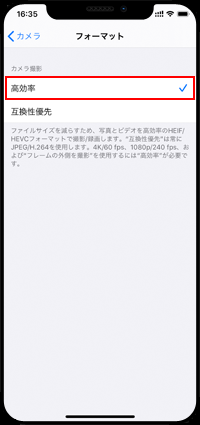
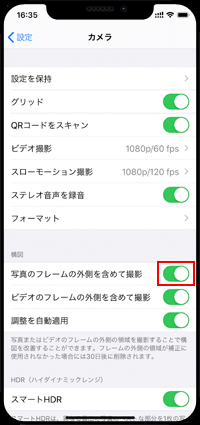
iPhoneで「カメラ」アプリを起動します。撮影モードで「写真」を選択し、シャッターボタンを押して写真を撮影することで、フレームの外側を含めて撮影できます。
その際に、1番広角側(0.5x)で撮影するとフレームの外側は撮影できないので、撮影倍率を[0.6x]~[10x]で撮影します。
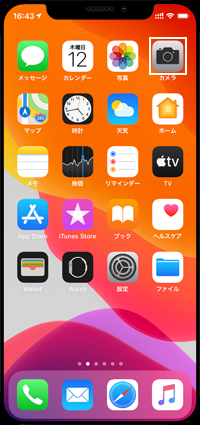


iPhoneの「写真」アプリで、フレームの外側を含めて撮影した写真を編集します。
1. 「写真」アプリで写真のトリミング画面を表示する
iPhoneで「写真」アプリを起動します。フレームの外側を含めて撮影した写真を選択して「編集」をタップし、写真の編集画面から「トリミング」アイコンをタップします。
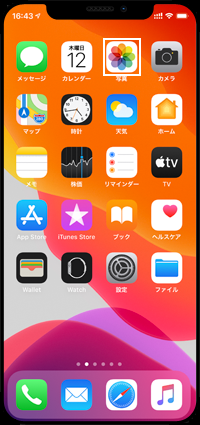


2. オプションから「フレームの外側の撮影内容を使用」をタップする
トリミング画面右上にある「…」アイコンをタップし、オプション画面から「フレームの外側の撮影内容を使用」を選択します。撮影済みのフレームの外側が表示され、編集を行うことが可能になります。

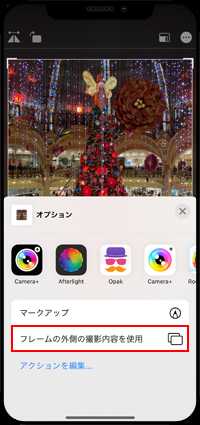

3. フレームの外側を含めた写真を編集して保存する
フレームの外側を含めた写真でトリミングなどの編集を行います。編集が完了したら画面右下の「チェックマーク」をタップして、編集内容を保存します。
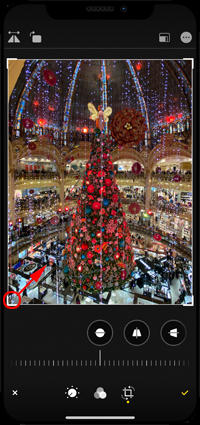


【Amazon】人気のiPhoneランキング
更新日時:2024/10/14 8:00
【最大47%ポイント還元】人気のKindleマンガ
更新日時:2024/10/14 8:00