HOME > iPhone > iPhoneの使い方 >
本ページ内には広告が含まれます
ここではiPhoneの「QuickTake(クイックテイク)」でビデオを撮影する方法を紹介しています。
![]() iPhoneカメラの「QuickTake(クイックテイク)」は、写真モードで写真を撮影している時でも「シャッターボタン」をタッチし続けることで、素早く動画(ビデオ)撮影を開始できる機能です。
iPhoneカメラの「QuickTake(クイックテイク)」は、写真モードで写真を撮影している時でも「シャッターボタン」をタッチし続けることで、素早く動画(ビデオ)撮影を開始できる機能です。
「QuickTake(クイックテイク)」で撮影した動画は写真と同じアスペクト比(縦横比)が4:3になりますが、「写真」アプリからビデオモードで撮影する動画と同じ16:9に変換することも可能です。
* 「QuickTake(クイックテイク)」機能は『iPhone 11』『iPhone 11 Pro』『iPhone 11 Pro Max』『iPhone SE(第2世代)』で利用できます。
目次:
![]() iPhoneカメラの写真モードでビデオ撮影を素早く開始する
iPhoneカメラの写真モードでビデオ撮影を素早く開始する
![]() iPhoneで4:3で撮影したビデオ(動画)を16:9に変換する
iPhoneで4:3で撮影したビデオ(動画)を16:9に変換する
「QuickTake(クイックテイク)」機能では、「写真」モードでも「シャッターボタン」をタッチし続けることで動画撮影を開始できます。
![]() シャッターボタンをロングタップして動画撮影を開始する
シャッターボタンをロングタップして動画撮影を開始する
『iPhone 11』シリーズ(11/11 Pro/11 Pro Max)で「カメラ」アプリを起動します。画面を左右にスワイプして「写真」モードを選択して、「シャッターボタン」をロングタップすることで動画撮影を開始できます。
「シャッターボタン」から切り替わる「録画ボタン」をタッチしている間は録画が継続され、指を離すと停止できます。
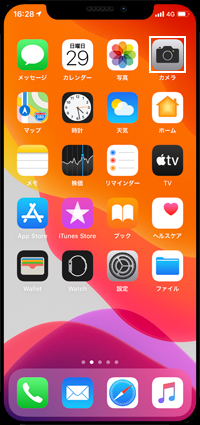


![]() 録画ボタンから指を離してもビデオ撮影を続けたい場合
録画ボタンから指を離してもビデオ撮影を続けたい場合
録画中に「録画ボタン」を右にスワイプすることで、指を離してもそのまま録画(動画撮影)を継続することができます。録画を終了するには「停止ボタン」をタップします。

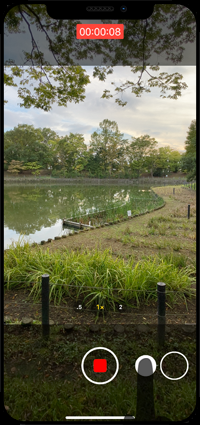

![]() iPhone 11シリーズでバーストモード(連写)を使用する
iPhone 11シリーズでバーストモード(連写)を使用する
「iPhone 11」シリーズ(iPhone 11/11 Pro/11 Pro Max)でバーストモードを利用して連続撮影(連写)を撮影するには、「シャッターボタン」を左にスワイプします。画面上には撮影枚数が表示されます。連続写真を撮影中に指を離すことで停止できます。
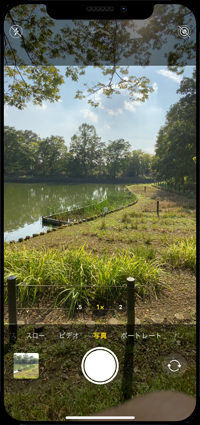


iPhoneカメラの「QuickTake(クイックテイク)」で撮影した動画は写真と同じアスペクト比4:3で録画されますが、ビデオモードで撮影した動画と同じ16:9に変換できます。
1. 「写真」アプリで動画の編集画面を表示する
「写真」アプリで「QuickTake(クイックテイク)」で撮影した動画を選択し、「編集」をタップして編集画面を表示します。編集画面下部の「トリミング」アイコンをタップします。
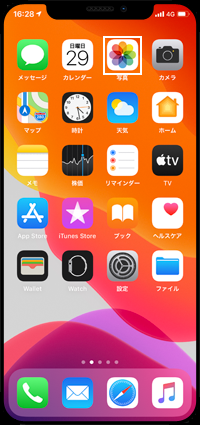

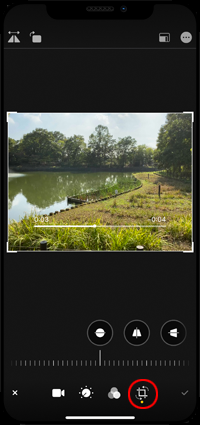
2. 動画のアスペクト比を「16:9」に変更して保存する
トリミング画面上部の「アスペクト比」アイコンをタップすると、下部に選択可能なアスペクト比が表示されるので「16:9」を選択します。動画のアスペクト比が16:9に変更されるので「チェックマーク」をタップして、編集内容を保存します。
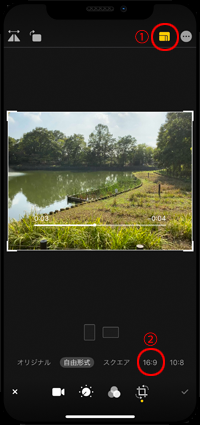
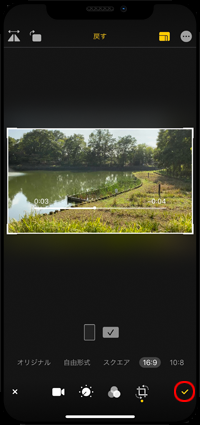

【Amazon】人気のiPhoneランキング
更新日時:2024/10/31 10:00
【Amazon】人気のKindleマンガ
更新日時:2024/10/31 21:00