HOME > アプリ > Kindle(キンドル)の使い方 >
本ページ内には広告が含まれます

アマゾンが提供する「Kindle Cloud Reader」を利用することで、パソコン(Windows/Mac)のブラウザ上で「Kindleストア」で購入した電子書籍を読むことが可能です。
* Kindle Cloud Readerで読むことが可能な電子書籍は、83,000冊以上のKindleコミックおよび雑誌、270万冊以上の洋書になります。対応していない電子書籍は読むことができません。
* 対応ブラウザは、Google Chrome 20、Mozilla Firefox 10、Safari 5、Internet Explorer 10、iPad版Safari (iOS 5)以上となっています。
目次:
![]() パソコン(Windows/Mac)でKindleの電子書籍を読む
パソコン(Windows/Mac)でKindleの電子書籍を読む
![]() オフラインのパソコン(Windows/Mac)でKindleの電子書籍を読む
オフラインのパソコン(Windows/Mac)でKindleの電子書籍を読む
PCブラウザから「Kindle Cloud Reader」にアクセスすることで、パソコンでKindleの電子書籍を読むことが可能です。
* Kindle Cloud Readerに対応していない電子書籍は読むことができません。
1. パソコンのブラウザで「Kindle Cloud Reader」にサインインする
パソコン(Windows/Mac)の対応ブラウザで「Kindle Cloud Reader」にアクセスします。アマゾンアカウントの「メールアドレス」「パスワード」を入力して、サインインします。
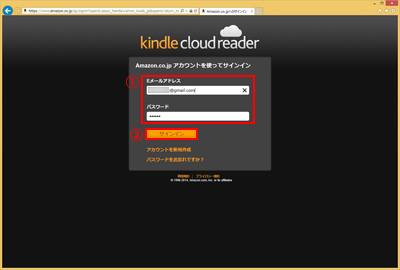
2. 一覧から読みたいKindleの電子書籍を選択する
PCブラウザの「Kindle Cloud Reader」上に購入済みの電子書籍一覧が表示されるので、読みたい電子書籍をクリックします。
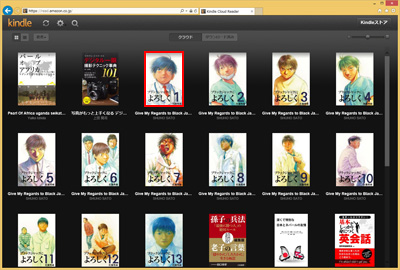
3. Kindleの電子書籍を読む
PCブラウザの「Kindle Cloud Reader」上で選択したKindleの電子書籍を読むことが可能です。
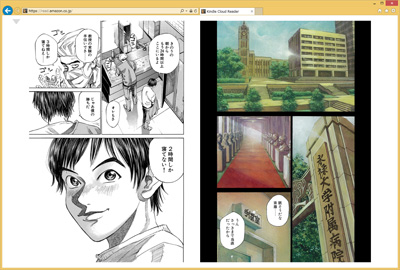
![]() Kindle Cloud Readerに対応していない電子書籍の場合
Kindle Cloud Readerに対応していない電子書籍の場合
「Kindle Cloud Reader」に対応していない電子書籍も一覧画面には表示されますが、クリックすると下図の画面が表示され読むことはできません。
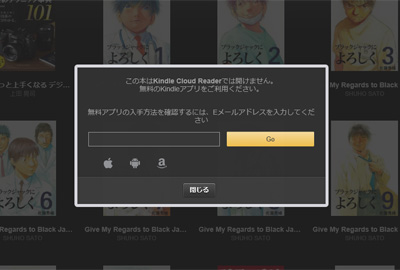
「Kindle Cloud Reader」からKindleの電子書籍をダウンロードして保存することで、パソコンがオフラインの状態でも電子書籍を読むことが可能です。
1. 任意の電子書籍をダウンロードして保存する
「Kindle Cloud Reader」で、ダウンロードしたい電子書籍を右クリックし「本をダウンロードして保存する」を選択します。
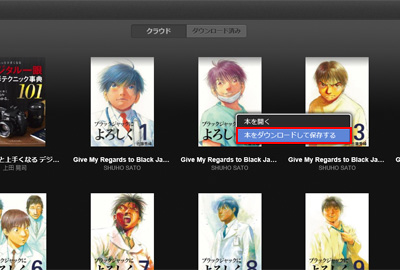
電子書籍のダウンロードが開始されます。
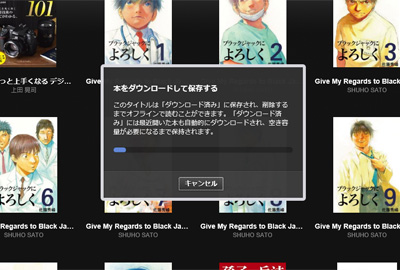
2. 「ダウンロード済み」からダウンロードした電子書籍を表示する
「Kindle Cloud Reader」の「ダウンロード済み」タブを選択することで、ダウンロード済みの電書籍を一覧表示できます。ダウンロード済みの電子書籍はオフライン(パソコンがインターネットに接続されていない状態)でも、読むことが可能です。
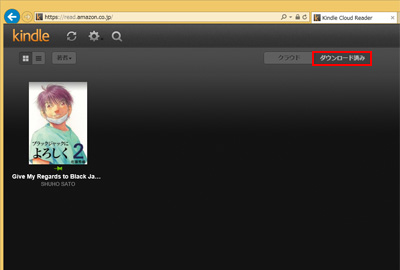
![]() ダウンロード済みの電子書籍を削除したい場合
ダウンロード済みの電子書籍を削除したい場合
ダウンロード済みの電子書籍を削除したい場合は、削除したい電子書籍を右クリックし「本を削除」を選択します。ダウンロード済みの電子書籍を削除することが可能です。
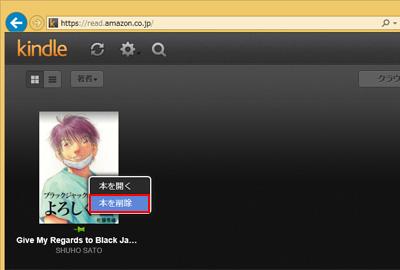
![]() 関連情報
関連情報
【Amazon】人気のiPhoneランキング
更新日時:2024/8/16 15:00
【最大45%ポイント還元】人気のKindleマンガ
更新日時:2024/8/16 15:00