HOME > アプリ > Kindle(キンドル)の使い方 >
本ページ内には広告が含まれます

iPhone/iPod touchで「Kindleストア」から電子書籍を購入します。iPhone/iPod touchで「Kindle(キンドル)ストア」から電子書籍を購入するには、「Safari」アプリから「Kindleストア」にアクセスします。「Kindleストア」で販売されている電子書籍は、無料でサンプル版をダウンロードすることも可能です。
* 「Kindleストア」で電子書籍を購入するには、「Amazon アカウント」が必要になります。「Amazon アカウント」を作成する方法については「Amazon アカウントを作成/取得する」をご覧ください。
* 電子書籍の購入には、最低1台のKindle端末・アプリがアカウントに登録されている必要があります。
目次:
![]() iPhone/iPod touchで「Kindle」アプリをインストール・アカウントに登録する
iPhone/iPod touchで「Kindle」アプリをインストール・アカウントに登録する
![]() iPhone/iPod touchで「Kindleストア」で電子書籍を購入する
iPhone/iPod touchで「Kindleストア」で電子書籍を購入する
![]() 購入済みの電子書籍をiPhone/iPod touchにダウンロードする
購入済みの電子書籍をiPhone/iPod touchにダウンロードする
iPhone/iPod touchで購入した電子書籍を閲覧するには、「Kindle」アプリが必要です。「Kindle」アプリがインストールされていない場合は、"App Store"からダウンロード・ログインする必要があります。「Kindle」アプリでログインすることで、端末(アプリ)をアカウントに登録することができます。
iPhone/iPod touchで「Kindle(キンドル)」アプリをダウンロード、端末をアカウントに登録する方法については「Kindleアプリでログイン(端末を登録)する」をご覧ください。
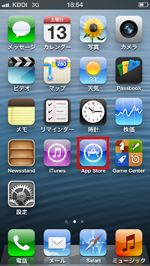
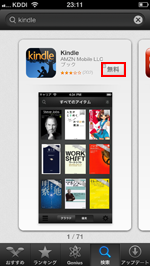
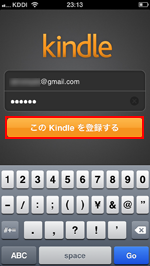
iPhone/iPod touchで「Kindleストア」から電子書籍を購入します。「Safari」アプリから「Kindleストア
」にアクセスすることが可能です。
1. 「Safari」アプリで「Kindleストア」にアクセスする
iPhone/iPod touchの「Safari」アプリから「Kindleストア
」にアクセスします。「Kindleストア」へは、「Amazon.co.jp」のカテゴリ選択から「Kindle」を選択することでアクセスすることも可能です。
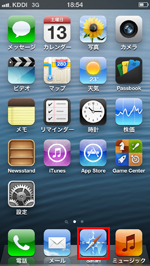

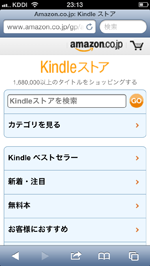
2. 「Kindleストア」にサインインする
「Kindleストア(Amazon)」にサインインしていない場合は、画面下部にある「サインイン」をタップしてサインインします。サインイン画面で「Amazon アカウント」の「Eメールアドレス」「パスワード」を入力し、「サインイン」をタップします。
* 「Amazon アカウント」を持っていない場合は、アカウントを作成する必要があります。「Amazon アカウント」の作成方法については、「"Amazon アカウント"を作成する」をご覧ください。
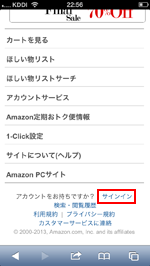
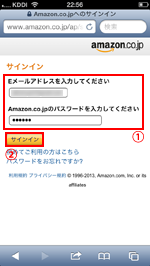
3. 「Kindleストア」で電子書籍を購入する
「Kindleストア」で購入したい電子書籍を検索・詳細画面を表示します。アカウントに複数の端末(アプリ)を登録している場合は、「ワイヤレスでの配信先」を選択して、「1-Clickで今すぐ購入」をタップすることで、電子書籍を購入できます。「Kindle for iPhoneを開く」をタップすると、iPhone/iPod touchの「Kindle」アプリを起動することができます。
* 複数の端末(アプリ)をアカウントに登録している場合、"ワイヤレスでの配信先"で選択していない端末(アプリ)では自動ダウンロードされません。
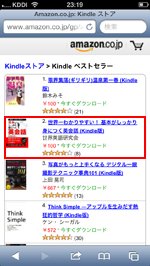
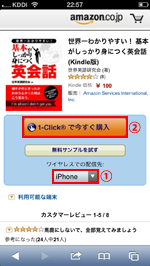
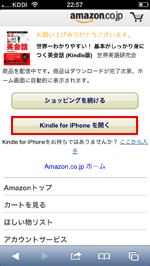
![]() 「Kindleストア」でサンプル版を試したい場合
「Kindleストア」でサンプル版を試したい場合
電子書籍の詳細ページで「無料サンプルを試す」をタップすることで、選択した電子書籍のサンプル版をダウンロードすることが可能です。
「無料サンプルを試す」をタップし、サンプル版をダウンロードしたい端末を選択後、「続行」をタップすると、端末の「Kindle」アプリにサンプル版がダウンロードされます。
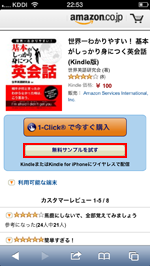
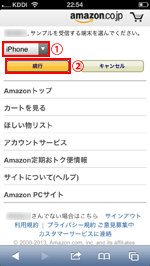
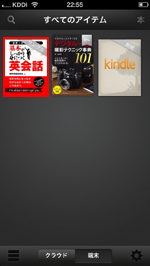
![]() アカウントにKindle端末、またはアプリが登録されていない場合
アカウントにKindle端末、またはアプリが登録されていない場合
「Kindleストア」で電子書籍を購入する際に、「このコンテンツを利用するには、Kindle端末またはアプリをアカウントに登録する必要があります」と表示され購入できない場合、アカウントに端末(アプリ)を登録する必要があります。
iPhone/iPod touchで「Apple Store」から「Kindle」アプリをインストール、ログインすることで、端末(アプリ)をアカウントに登録することができます。端末(アプリ)のアカウントへの登録方法については「Kindleアプリでログイン(端末を登録)する」をご覧ください。
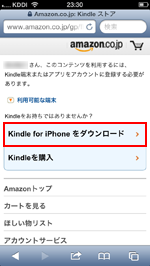
4. 配信先として選択した端末の「Kindle」アプリに電子書籍がダウンロードされる
「Kindleストア)」で電子書籍を購入すると、アカウントに登録している(配信先として選択した)端末(Kindleアプリ)に購入した電子書籍が自動的にダウンロードされます。

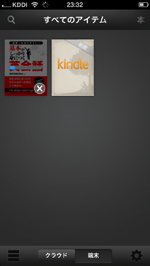
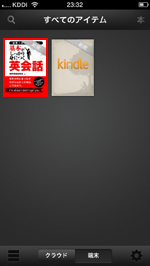
iPhone/iPod touchの「Kindle」アプリで、購入済みの電子書籍をダウンロードします。電子書籍購入時に、配信先として選択しなかった端末では、「Kindle」アプリで購入済みの電子書籍をダウンロードすることができます。
「Kindle」ストアで購入済みの電子書籍は、「Kindle」アプリのすべてのアイテム画面から「クラウド」タブを選択することで、一覧表示・ダウンロードすることが可能です。
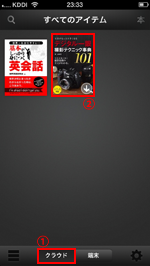
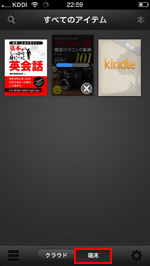
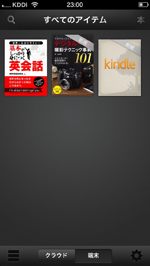
![]() 関連情報
関連情報
【Amazon】人気のiPhoneランキング
更新日時:2024/8/21 7:00
【最大45%ポイント還元】人気のKindleマンガ
更新日時:2024/8/21 7:00