HOME > iPhone > iPhoneの使い方 >
本ページ内には広告が含まれます
ここではiPhoneの壁紙をタップで変える方法を紹介しています。
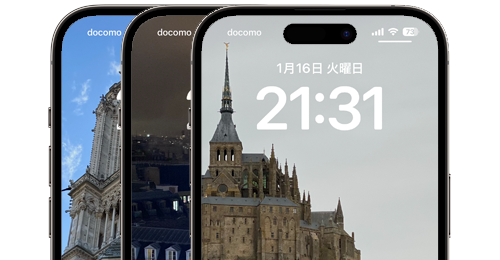
![]() iPhoneの壁紙で「写真シャッフル」を選択することで、ロック画面をタップしてホーム/ロック画面の壁紙(画像)を変えることができます。
iPhoneの壁紙で「写真シャッフル」を選択することで、ロック画面をタップしてホーム/ロック画面の壁紙(画像)を変えることができます。
ロック画面をタップするたびに壁紙を変更することが可能となり、壁紙として表示する画像は作成済みのアルバムからランダム表示できるほか、"人物""自然""都市"など指定したテーマで写真アプリ内から自動選択することも可能です。
* 壁紙の写真を作成したアルバムから選択するには「iOS17.1」以降のインストールが必要です。
目次:
![]() iPhoneでタップすると画像が変わる新しい壁紙を追加する
iPhoneでタップすると画像が変わる新しい壁紙を追加する
![]() iPhoneのロック画面をタップして壁紙(画像)を変える
iPhoneのロック画面をタップして壁紙(画像)を変える
iPhoneで、ロック画面をタップすると壁紙の画像が変わる新しい壁紙(写真シャッフル)を追加します。
1. iPhoneの壁紙設定画面で「新しい壁紙を追加」を選択する
iPhoneの「設定」アプリから「壁紙」を選択します。「新しい壁紙を追加」をタップすることで、「新しい壁紙を追加」画面(壁紙ギャラリー)を表示することができます。
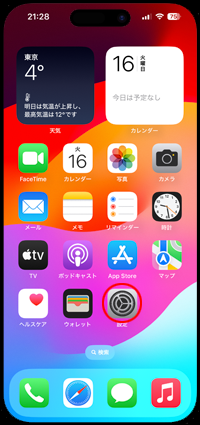
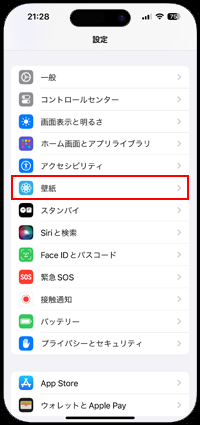
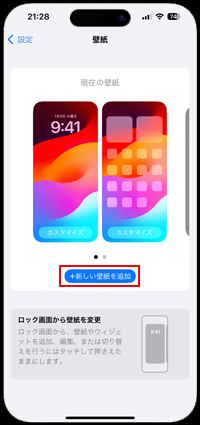
2. 「写真シャッフル」で壁紙として表示する写真・画像を選択する
新しい壁紙の追加画面で「写真シャッフル」を選択します。
「ピープル(人物)」「自然」「都市」など選択すると、写真アプリから選択したカテゴリの画像を自動で選択して壁紙に表示することができます。
または「アルバム」を選択することで、写真アプリで作成済みのアルバムから壁紙に表示する画像を選択できます。
![]() 写真アプリでアルバムを作成する方法については「iPhoneの写真アプリで新規アルバムを追加・作成する」をご覧ください。
写真アプリでアルバムを作成する方法については「iPhoneの写真アプリで新規アルバムを追加・作成する」をご覧ください。
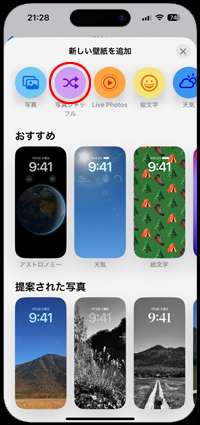
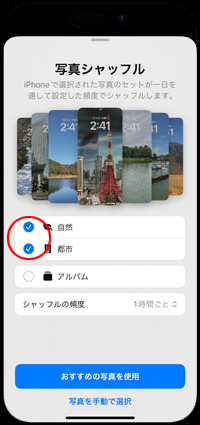
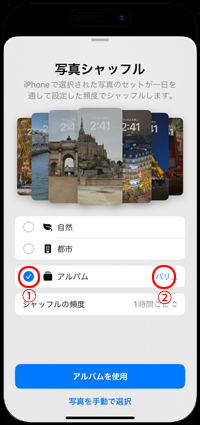
3. シャッフルの頻度を「タップ時」に設定する
「シャッフルの頻度」をタップして「タップ時」にチェックマークを付けます。「タップ時」を選択することで、ロック画面をタップしてiPhoneの壁紙を変えることが可能になります。
「写真シャッフル」の壁紙の設定が完了したら「おすすめの写真を使用」または「アルバムを使用」をタップします。
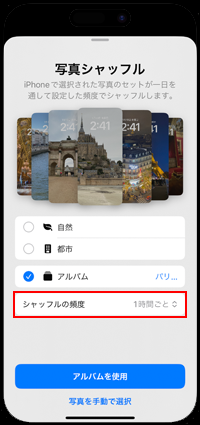
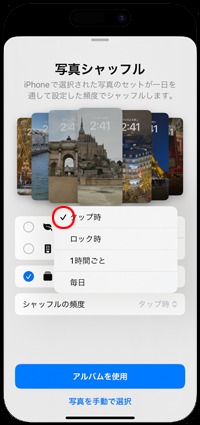
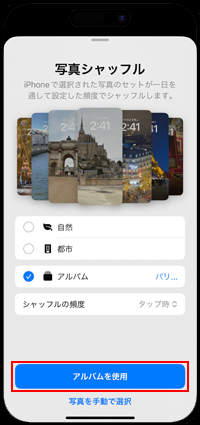
4. 新しく追加した壁紙が現在の壁紙に設定される
壁紙のプレビューが表示されるので、ウィジェットの追加などを行ってから「追加」をタップします。
続けて「壁紙を両方に設定」を選択することで、壁紙の設定画面に新しく追加した「写真シャッフル」の壁紙が表示され"現在の壁紙"として設定されます。
* 同画面を左右にスワイプして、設定したい壁紙の「現在の壁紙に設定」をタップすることで、壁紙を変更することができます。
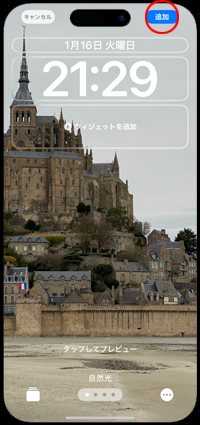
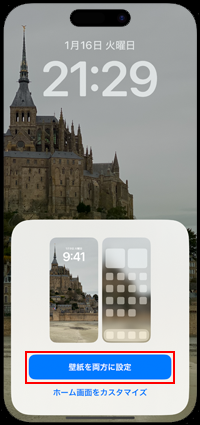
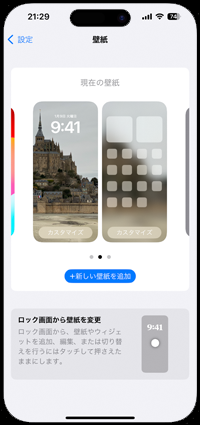
![]() ホーム画面の壁紙をぼかしたくない場合
ホーム画面の壁紙をぼかしたくない場合
iPhoneのホーム画面の壁紙(画像)は、初期設定では"ぼかし"加工されます。
ホーム画面の壁紙(画像)をぼかしたくない場合は、壁紙の設定画面からホーム画面の「カスタマイズ」をタップして、ホーム画面のカスタマイズ画面から「ぼかし」をオフにして「完了」をタップします。
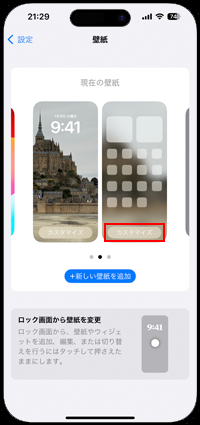
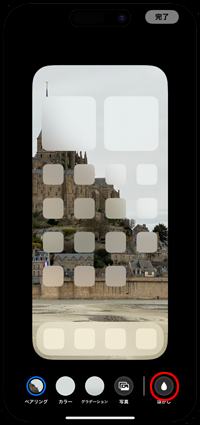
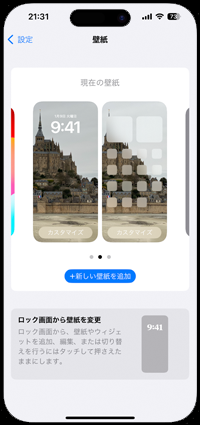
iPhoneでロック画面を表示して、ロック画面をタップすることで壁紙の画像を変えることができます。なお、壁紙の画像はタップするたびに変更されます。
iPhoneのロック画面で壁紙を変えてからロックを解除することで、ホーム画面の壁紙も変更されます。
* iPhoneのホーム画面をタップしても壁紙は変更できません。
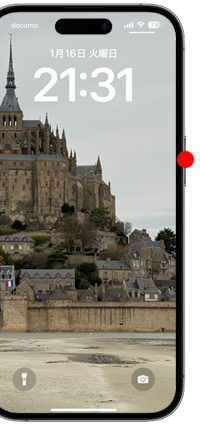

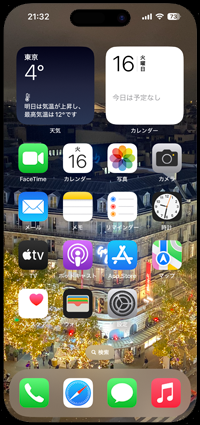
![]() 関連情報
関連情報
【Amazon】人気のiPhoneランキング
更新日時:2024/10/30 12:00
【Amazon】人気のKindleマンガ
更新日時:2024/10/30 12:00