HOME > iPhone > iPhoneの使い方 >
本ページ内には広告が含まれます
ここではiPhoneで壁紙を削除する方法を紹介しています。
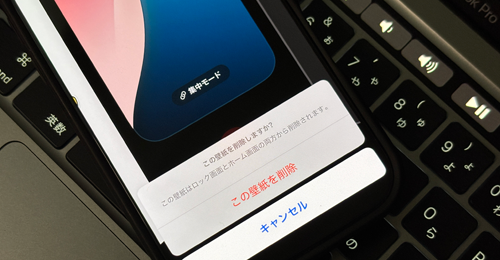
![]() 「iOS16」以降のiPhoneでは、複数の壁紙を作成することが可能となっており、気分や状況によって任意に切り替えることができますが、ロック画面の壁紙を多数作成した後はいずれ整理が必要となります。
「iOS16」以降のiPhoneでは、複数の壁紙を作成することが可能となっており、気分や状況によって任意に切り替えることができますが、ロック画面の壁紙を多数作成した後はいずれ整理が必要となります。
不要となった壁紙は、ロック画面などから壁紙の編集画面を表示して削除することができます。
目次:
![]() iPhoneで壁紙を削除する際の注意点
iPhoneで壁紙を削除する際の注意点
![]() iPhoneで壁紙を削除する方法
iPhoneで壁紙を削除する方法![]() iPhoneで壁紙が削除できない場合の対処法
iPhoneで壁紙が削除できない場合の対処法
iPhoneで壁紙を削除する際は、以下の点に注意が必要です。
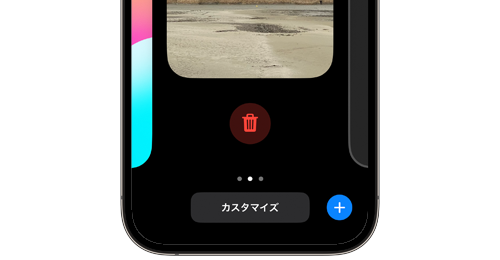
![]() iPhoneの壁紙は最低1つ以上追加されている必要がある
iPhoneの壁紙は最低1つ以上追加されている必要がある
「iOS16」以降のiPhoneでは複数の壁紙を削除して任意に切り替えることが可能ですが、最低1つ以上の壁紙が登録されている必要があります。
iPhoneで壁紙を削除する際に、壁紙が最後の1つとなった場合は、それ以上削除することはできません。
![]() 壁紙を一度削除すると復元はできない
壁紙を一度削除すると復元はできない
削除してしまった壁紙は復元できません。間違えて消してしまった場合は、最初から壁紙を作成し直す必要があります。
![]() 「設定」内の「壁紙」からは削除できない
「設定」内の「壁紙」からは削除できない
「設定」内の「壁紙」設定画面からは壁紙の新規作成や使用する壁紙を選択することはできますが、壁紙の削除は行えません。壁紙の削除はロック画面などから行う必要があります。
iPhoneで壁紙を削除します。壁紙を削除するとロック画面とホーム画面の両方から削除されます。
1. iPhoneでロック画面などから壁紙の編集画面を表示する
iPhoneの通知センターやロック画面から壁紙の編集画面を表示します。
![]() 通知センターから壁紙の編集画面を表示する
通知センターから壁紙の編集画面を表示する
iPhoneのホーム画面やアプリ画面などの上部から下にスワイプして「通知センター」画面を表示し、余白(通知以外の部分)を長押しします。
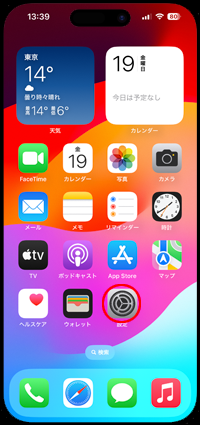
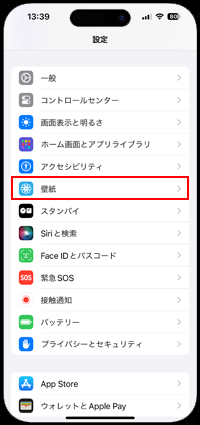
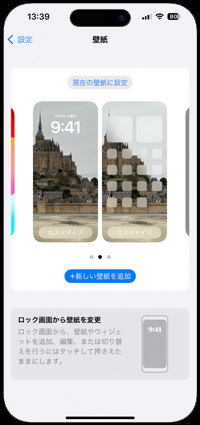
![]() ロック画面から壁紙の編集画面を表示する
ロック画面から壁紙の編集画面を表示する
「サイドボタン」などを押してiPhoneをロックします。iPhoneのロック画面を長押しして、壁紙の編集画面を表示します。
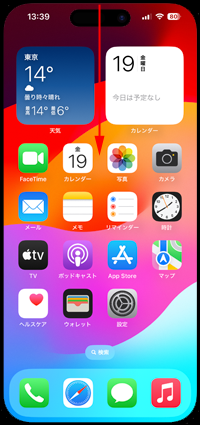
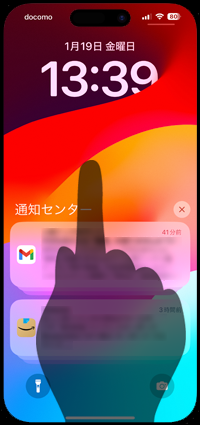

2. 削除したい壁紙を上にスワイプして「ゴミ箱」アイコンをタップする
画面を左右にスワイプして削除したい壁紙を選択・表示します。削除したい壁紙を上にスワイプすると表示される「ゴミ箱(削除)」アイコンをタップします。

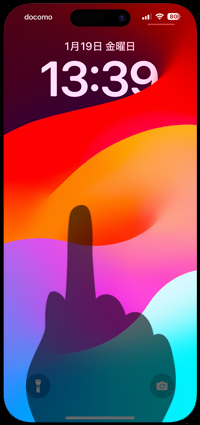

3. 壁紙を削除して編集画面を閉じる
「この壁紙を削除」をタップすることで、選択した壁紙を削除できます。選択した壁紙が削除された後、使用したい("現在の壁紙"に設定したい)壁紙をタップして編集画面を閉じます。
* iPhoneの「設定」アプリから「壁紙」を選択すると、削除した壁紙は表示されなくなります。
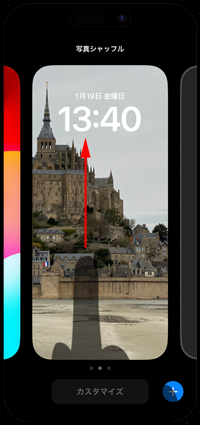
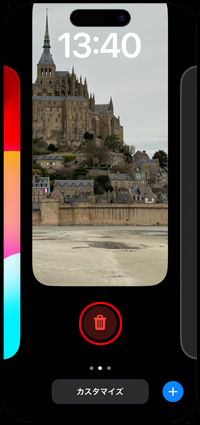
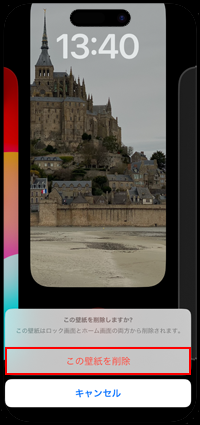
iPhoneで壁紙を削除できない場合の対処法を解説しています。
![]() 「設定」アプリから壁紙を削除できない
「設定」アプリから壁紙を削除できない
iPhoneの「設定」アプリから「壁紙」を選択することで表示できる壁紙の設定画面では、壁紙の新規追加や切り替えは可能ですが、壁紙の削除はできません。
壁紙の削除は、ロック画面や通知センターから行う必要があります。

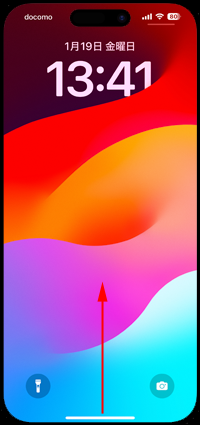
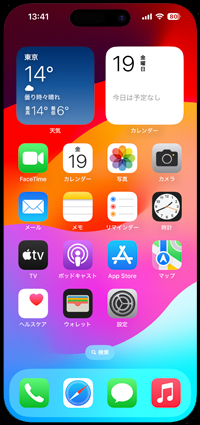
![]() 削除したい壁紙を上にスワイプしてゴミ箱アイコンを表示できない
削除したい壁紙を上にスワイプしてゴミ箱アイコンを表示できない
iPhoneでは壁紙を最低1つ以上追加しておく必要があるため、すべての壁紙を削除することはできません。壁紙を上にスワイプしても「ゴミ箱」アイコンが表示されない場合、削除しようとしている壁紙が最後の壁紙となります。
その場合はで壁紙を新規作成して2つ以上壁紙を追加することで、壁紙が削除できるようになります。
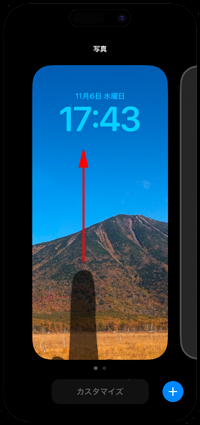
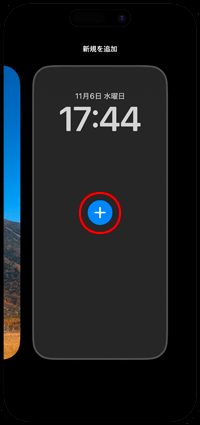
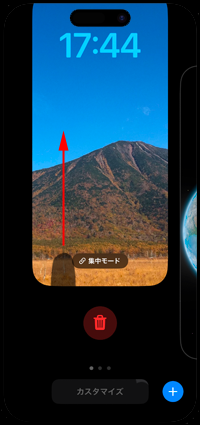
![]() 「ロック画面は削除できません」と表示される
「ロック画面は削除できません」と表示される
壁紙を上にスワイプした際に「ロック画面は削除できません」と表示される場合、削除できない理由は最後に残っている壁紙に集中モードがリンクされているためです。
最後の1つの壁紙には集中モードがリンクされていない必要があるため、残したい壁紙の「集中モード」をタップしてリンクを外します(いずれの集中モードにもチェックマークがついていない状態にします)。
または、集中モードのリンクのない壁紙を新規作成することでも、壁紙を削除可能になります。
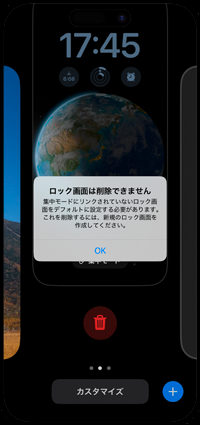
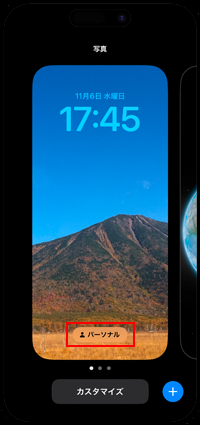
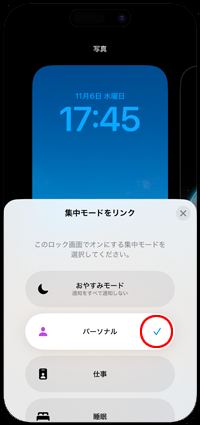
![]() 関連情報
関連情報
【Amazon】人気のiPhoneランキング
更新日時:2024/10/30 12:00
【Amazon】人気のKindleマンガ
更新日時:2024/10/30 12:00