HOME > iPhone > iPhoneの使い方 >
本ページ内には広告が含まれます
ここではiPhoneで壁紙をランダムに変更(シャッフル)する方法を紹介しています。
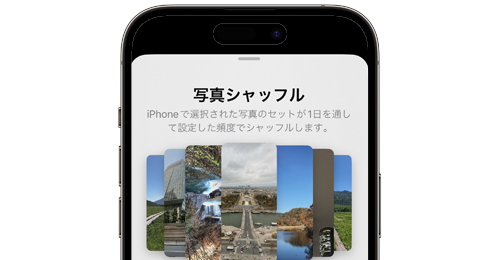
![]() iPhoneの壁紙で「写真シャッフル」を選択することで、壁紙の写真(画像)をランダムに自動で変更することができます。
iPhoneの壁紙で「写真シャッフル」を選択することで、壁紙の写真(画像)をランダムに自動で変更することができます。
iPhoneの壁紙として表示される写真は自動/手動で選択可能で、写真の切り替えの頻度(タイミング)も「タップ時」「ロック時」「一時間ごと」「毎日」から任意に設定可能となっています。
* 「iOS16」以降のインストールが必要です。
* 作成したアルバムから自動で写真を選択するには「iOS17.1」以降のインストールが必要です。
目次:
![]() 自動で選択されたおすすめ写真を壁紙として使用する
自動で選択されたおすすめ写真を壁紙として使用する
![]() 自分で手動で選択した写真を壁紙として使用する
自分で手動で選択した写真を壁紙として使用する
自動で選択されたおすすめ写真(画像)を、iPhoneの壁紙として使用します。壁紙として選択される写真のカテゴリや、写真が自動で切り替わる頻度(タイミング)は任意に設定可能です。
1. iPhoneの壁紙追加画面で「写真シャッフル」を選択する
iPhoneのロック画面を長押しして、ロック画面の編集画面を表示します。画面右下にある「+」アイコン、または一番右までスワイプして「新規を追加」画面をタップします。
「新しい壁紙を追加」画面(壁紙ギャラリー)が表示されるので「写真シャッフル」を選択します。


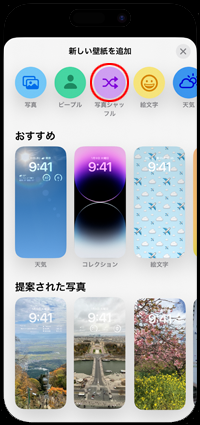
![]() 「設定」アプリから"写真シャッフル"の壁紙の追加も可能
「設定」アプリから"写真シャッフル"の壁紙の追加も可能
iPhoneの「設定」アプリから「壁紙」を選択します。「新しい壁紙を追加」をタップすることで、「新しい壁紙を追加」画面(壁紙ギャラリー)を表示することができます。

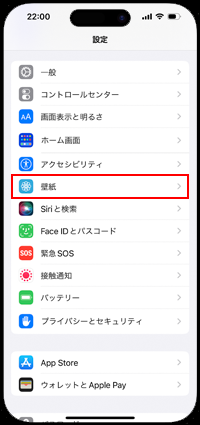
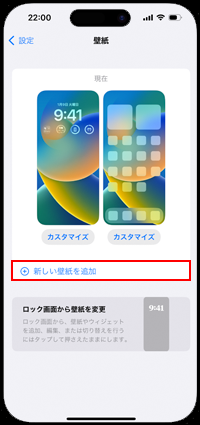
2. 壁紙として自動で選択される写真のカテゴリを選択する
おすすめ写真として自動で選択される写真のカテゴリを指定します。「ピープル(人物)」「自然」「都市」のカテゴリから壁紙として設定する写真を選択可能となっており、ピープルは「選択」をタップすることで対象とする人物を指定することも可能です。
壁紙として設定したくないカテゴリがある場合はチェックを外します。
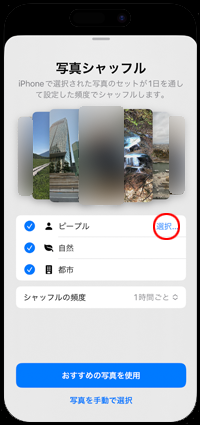
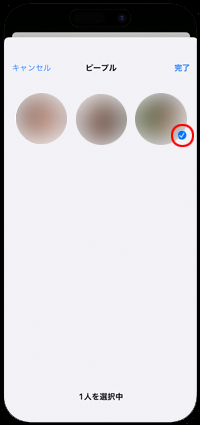
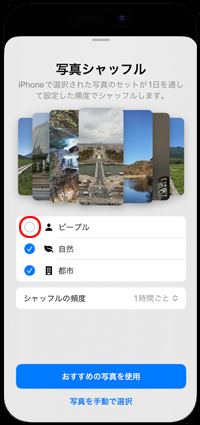
![]() 「iOS17.1」以降は作成済みのアルバムから写真を自動選択も可能
「iOS17.1」以降は作成済みのアルバムから写真を自動選択も可能
「iOS17.1」以降では、"お気に入り"アルバムのほか、自分で作成したアルバムから写真を自動選択することも可能です。
「アルバム」をタップして、写真を自動選択元となる作成済みの"アルバム"を指定します。
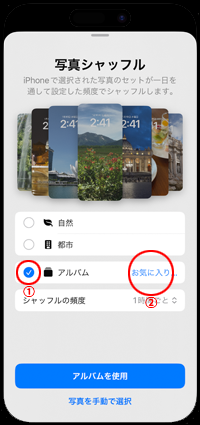
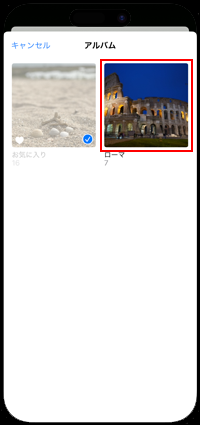
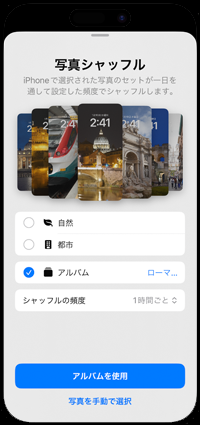
3. 壁紙の写真が切り替わる頻度(タイミング)を選択する
壁紙の写真が自動で切り替わる頻度(タイミング)は、「シャッフルの頻度」をタップして「タップ時」「ロック時」「1時間ごと」「毎日」から任意に選択することができます。
すべての設定が完了したら「おすすめの写真を使用」をタップします。ロック画面のカスタマイズ画面が表示されるので、必要あれば各種変更します。カスタマイズが完了したら「追加」をタップします。
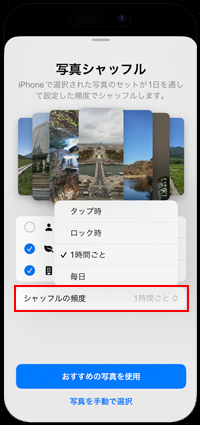
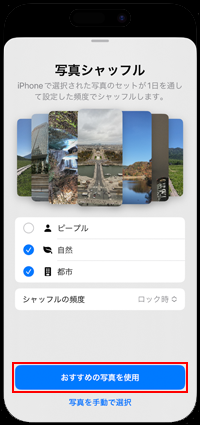
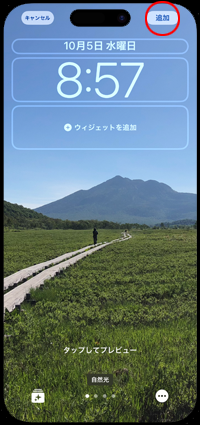
4. iPhoneの壁紙が設定した頻度で自動で変更される
続けて「壁紙を両方に設定」を選択します。編集画面に新しく追加した「写真シャッフル」の壁紙が表示されるので、タップして選択します。iPhoneの壁紙が設定した頻度(タイミング)で自動で切り替わります。
* ロック画面とホーム画面で違う壁紙を設定したい場合は「ホーム画面をカスタマイズ」を選択します。
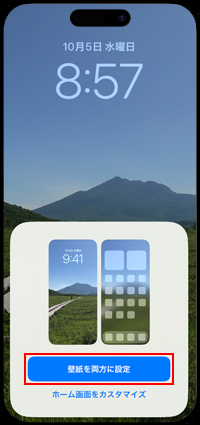
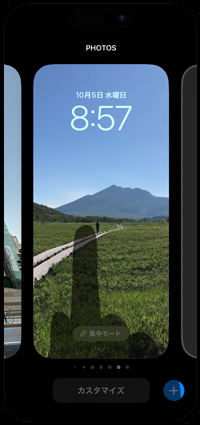

![]() 写真の切り替え頻度を変更する/おすすめに含めない
写真の切り替え頻度を変更する/おすすめに含めない
iPhoneのロック画面を長押しして、編集画面から「カスタマイズ」をタップします。画面右下の「…」アイコンをタップすることで、壁紙の写真の切り替え頻度を変更できます。
また、「おすすめに含めない」をタップすることで、表示されている写真を壁紙として表示させないようにすることができます。
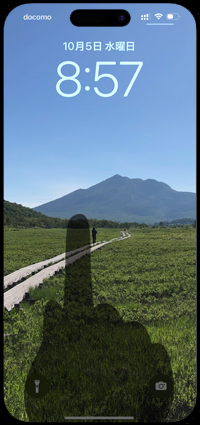
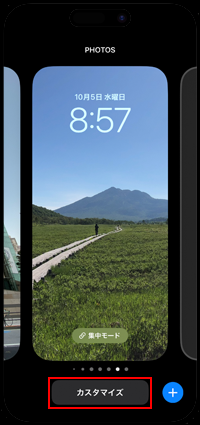
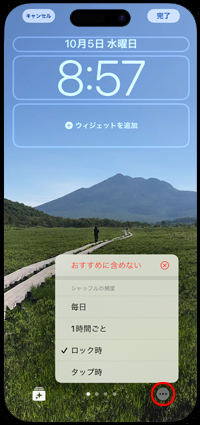
![]() 壁紙として表示される写真のカテゴリを変更する
壁紙として表示される写真のカテゴリを変更する
カスタマイズ画面から「カテゴリ」アイコンをタップすることで、壁紙として自動で選択される写真のカテゴリを変更することができます。「ピープル」にチェックが付いている場合は「選択」をタップすることで、対象の人物を指定することができます。
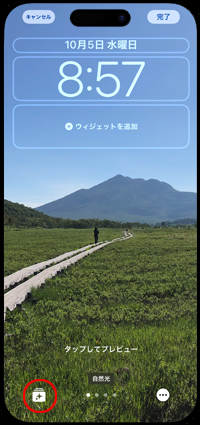
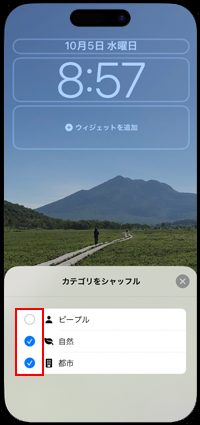
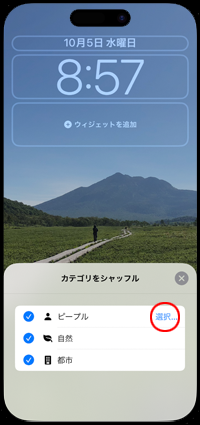
自分で選択した写真(画像)を、iPhoneの壁紙として使用します。写真が自動で切り替わる頻度(タイミング)は任意に設定可能です。
1. iPhoneの壁紙追加画面で「写真シャッフル」を選択する
iPhoneのロック画面を長押しして、ロック画面の編集画面を表示します。画面右下にある「+」アイコン、または一番右までスワイプして「新規を追加」画面をタップします。
「新しい壁紙を追加」画面(壁紙ギャラリー)が表示されるので「写真シャッフル」を選択します。


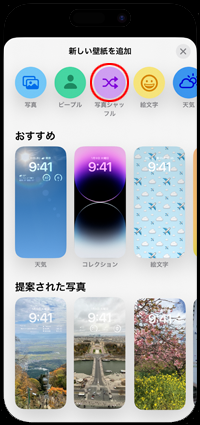
![]() 「設定」アプリから"写真シャッフル"の壁紙の追加も可能
「設定」アプリから"写真シャッフル"の壁紙の追加も可能
iPhoneの「設定」アプリから「壁紙」を選択します。「新しい壁紙を追加」をタップすることで、「新しい壁紙を追加」画面(壁紙ギャラリー)を表示することができます。

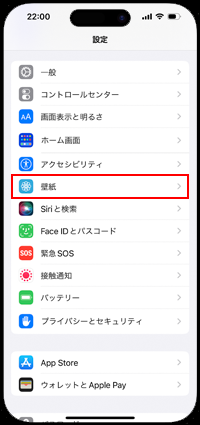
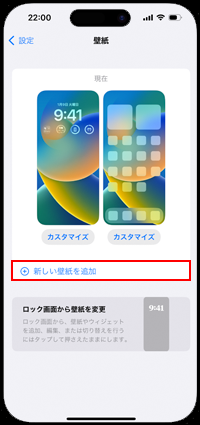
2. 壁紙の写真が切り替わる頻度(タイミング)を選択する
壁紙の写真が自動で切り替わる頻度(タイミング)は、「シャッフルの頻度」をタップして「タップ時」「ロック時」「1時間ごと」「毎日」から任意に選択することができます。
写真の切り替え頻度(タイミング)の設定が完了したら「写真を手動で選択」をタップします。
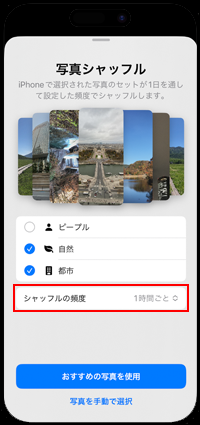
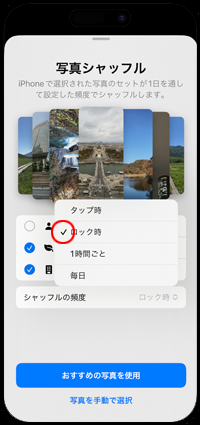
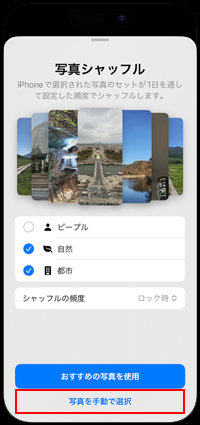
3. 壁紙として表示する写真を選択する
壁紙として表示する写真の選択画面が表示されるので、壁紙として表示したい写真にチェックを付けて選択します。選択が完了したら「追加」をタップします。
ロック画面のカスタマイズ画面が表示されるので、必要あれば各種変更します。カスタマイズが完了したら「追加」をタップします。
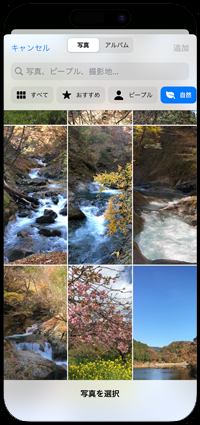
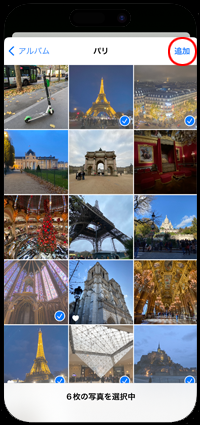
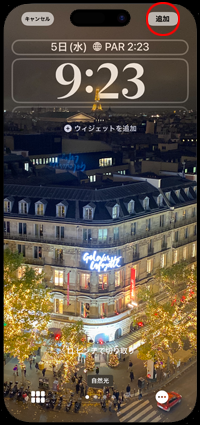
4. iPhoneの壁紙が設定した頻度で自動で変更される
続けて「壁紙を両方に設定」を選択します。編集画面に新しく追加した「写真シャッフル」の壁紙が表示されるので、タップして選択します。iPhoneの壁紙が設定した頻度(タイミング)で自動で切り替わります。
* ロック画面とホーム画面で違う壁紙を設定したい場合は「ホーム画面をカスタマイズ」を選択します。
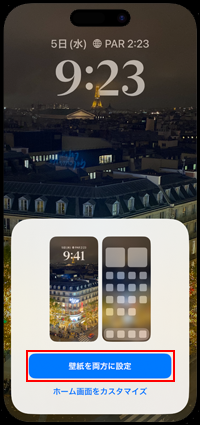
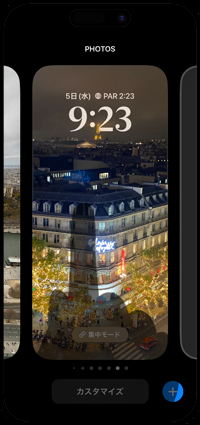

![]() 写真の切り替え頻度を変更する/被写界深度エフェクト
写真の切り替え頻度を変更する/被写界深度エフェクト
iPhoneのロック画面を長押しして、編集画面から「カスタマイズ」をタップします。画面右下の「…」アイコンをタップすることで、壁紙の写真の切り替え頻度を変更できます。
また、「被写界深度エフェクト」をタップすることで、被写界深度エフェクトのオン/オフを変更することができます。

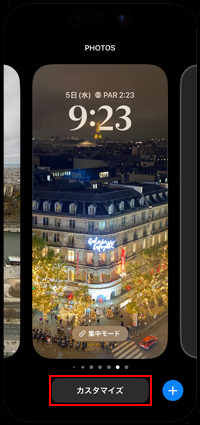
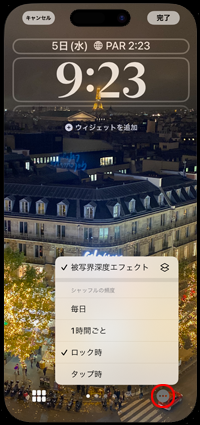
![]() 壁紙として表示される写真を追加する
壁紙として表示される写真を追加する
手動で選択している壁紙の写真を追加したい場合、ロック画面のカスタマイズ画面から「写真選択」アイコンをタップします。「写真を追加」をタップして、壁紙として表示したい写真を選択して「完了」をタップします。
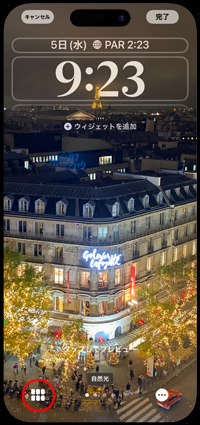
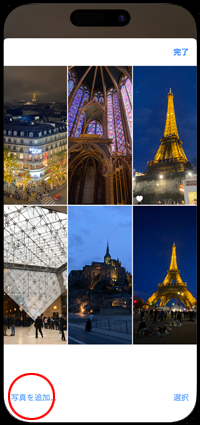
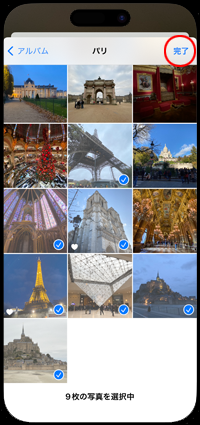
![]() 壁紙として表示される写真を削除する
壁紙として表示される写真を削除する
手動で選択している壁紙の写真を削除したい場合、ロック画面のカスタマイズ画面から「写真選択」アイコンをタップします。「選択」をタップして、壁紙として表示したくない写真を選択して「ゴミ箱」アイコンをタップします。
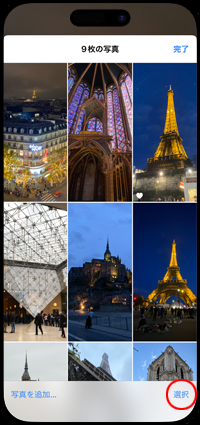
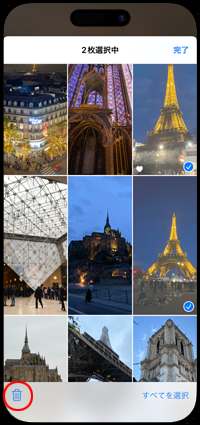

![]() 関連情報
関連情報
【Amazon】人気のiPhoneランキング
更新日時:2024/10/30 12:00
【Amazon】人気のKindleマンガ
更新日時:2024/10/30 12:00