HOME > iPhone > iPhoneの使い方 >
本ページ内には広告が含まれます
ここではiPhoneをロックした際に壁紙を毎回変更する方法を紹介しています。
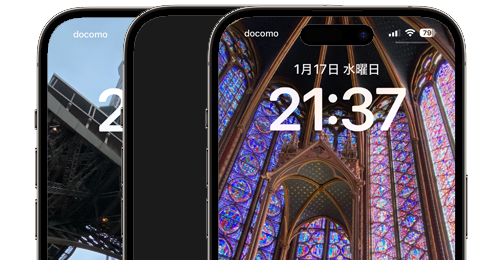
![]() iPhoneの壁紙で「写真シャッフル」を選択することで、iPhoneをロックした際に毎回ロック画面の壁紙の画像を変えることが可能なほか、iPhoneを開くたびにホーム画面の壁紙も変えることができます。
iPhoneの壁紙で「写真シャッフル」を選択することで、iPhoneをロックした際に毎回ロック画面の壁紙の画像を変えることが可能なほか、iPhoneを開くたびにホーム画面の壁紙も変えることができます。
壁紙として表示する画像は、写真アプリで作成済みのアルバムや、指定したカテゴリから画像を自動選択(ランダム表示)することが可能です。
* 壁紙を写真アプリを作成したアルバムから選択するには「iOS17.1」以降のインストールが必要です。
目次:
![]() iPhoneをロックすると画像が変わる新しい壁紙を追加する
iPhoneをロックすると画像が変わる新しい壁紙を追加する
![]() iPhoneをロックしてロック/ホーム画面の壁紙を変える
iPhoneをロックしてロック/ホーム画面の壁紙を変える
iPhoneをロックすると壁紙の画像が変わる新しい壁紙(写真シャッフル)を追加します。
1. 壁紙追加画面で「写真シャッフル」を選択する
iPhoneの「設定」アプリから「壁紙」を選択します。「新しい壁紙を追加」をタップして「新しい壁紙を追加」画面(壁紙ギャラリー)から「写真シャッフル」を選択します。
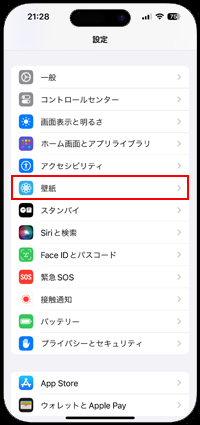
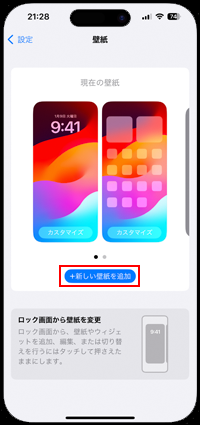
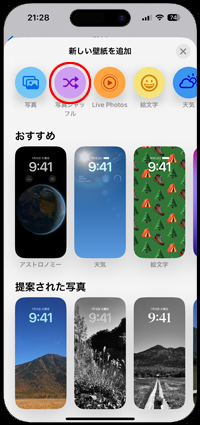
2. 壁紙に表示される写真・画像を選択する
壁紙として表示される写真・画像の選択方法を指定します。
■ 指定したカテゴリの写真・画像を自動選択・表示したい場合
「ピープル(人物)」「自然」「都市」など選択すると、写真アプリから選択したカテゴリの画像を自動で選択して壁紙に表示することができます。
■ 作成済みのアルバムから写真・画像を自動選択・表示したい場合
「アルバム」を選択すると、写真アプリで作成済みのアルバムから壁紙に表示する画像を選択できます。初期設定では"お気に入り"アルバムが選択されるので、タップすることで任意のアルバムに変更できます。
![]() 写真アプリでアルバムを作成する方法については「iPhoneの写真アプリで新規アルバムを追加・作成する」をご覧ください。
写真アプリでアルバムを作成する方法については「iPhoneの写真アプリで新規アルバムを追加・作成する」をご覧ください。
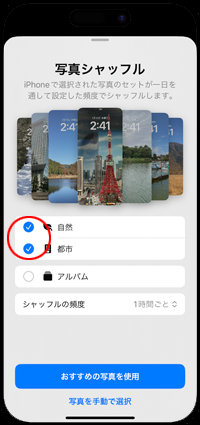
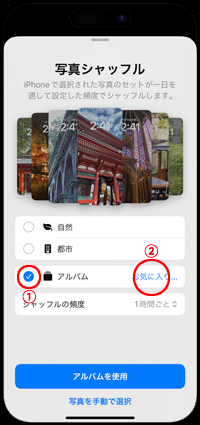
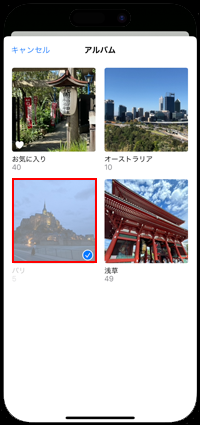
3. シャッフルの頻度を「ロック時」に設定する
「シャッフルの頻度」をタップして「1時間ごと」を「ロック時」に変更します。「ロック時」を選択することで、iPhoneをロックした際に毎回iPhoneの壁紙を変えることが可能になります。
「写真シャッフル」の壁紙の設定が完了したら「おすすめの写真を使用」または「アルバムを使用」をタップします。
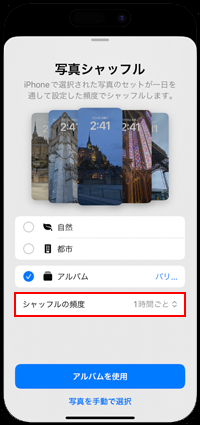
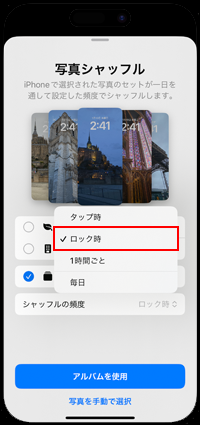
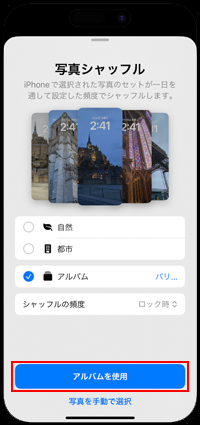
4. 写真シャッフルの壁紙を"現在の壁紙"に設定する
壁紙のプレビューが表示されるので、ウィジェットの追加などを行ってから「追加」をタップします。
続けて「壁紙を両方に設定」を選択することで、壁紙の設定画面に新しく追加した「写真シャッフル」の壁紙が表示され"現在の壁紙"として設定されます。
* 同画面を左右にスワイプして、設定したい壁紙の「現在の壁紙に設定」をタップすることで、壁紙を変更することができます。
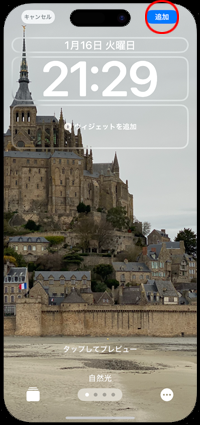
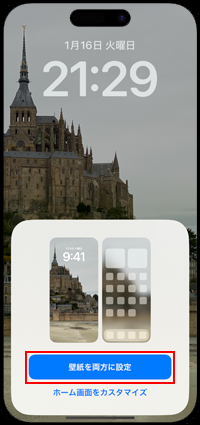
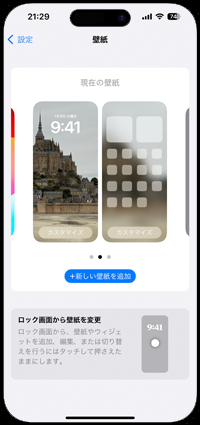
![]() ホーム画面の壁紙の"ぼかし"加工をオフにしたい場合
ホーム画面の壁紙の"ぼかし"加工をオフにしたい場合
iPhoneのホーム画面の壁紙(画像)をぼかしたくない場合は、壁紙の設定画面からホーム画面の「カスタマイズ」をタップして「ぼかし」をオフにします。
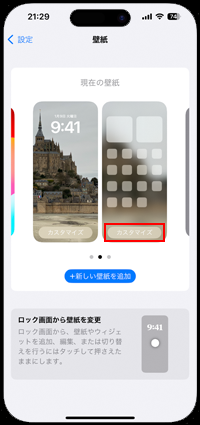
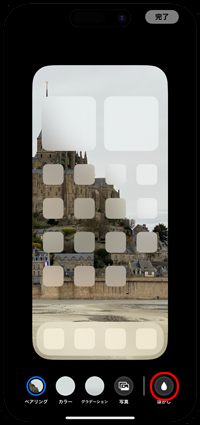
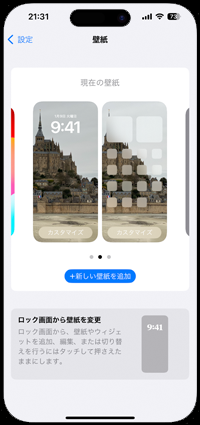
iPhoneの「サイドボタン」を押すなどしてロックすることで、壁紙の画像を自動的に変更できます。なお、ロック解除してホーム画面を開くとホーム画面の壁紙もロック画面の壁紙と同じ画像に変更されています。
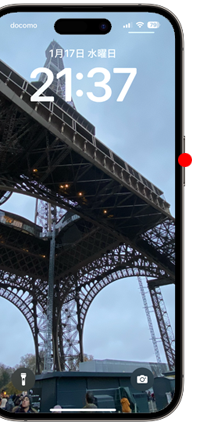

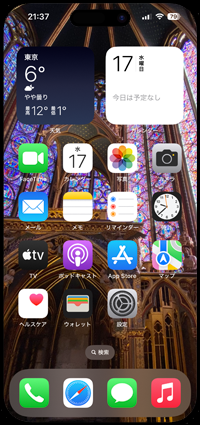
![]() ホーム画面の壁紙が変更されない場合
ホーム画面の壁紙が変更されない場合
iPhoneのホーム画面がロック画面の壁紙と同じ壁紙に変更されない場合は、「設定」アプリから「壁紙」を選択して、壁紙の設定画面を表示します。
ホーム画面の「カスタマイズ」をタップして、下部の「ペアリング」を選択してから「完了」をタップすることで、ロック画面の壁紙が変更された際にホーム画面も同じ壁紙に変更されます。
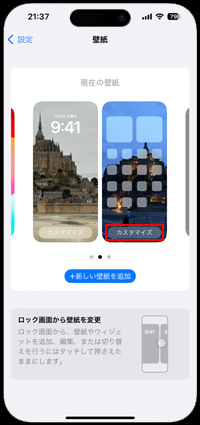
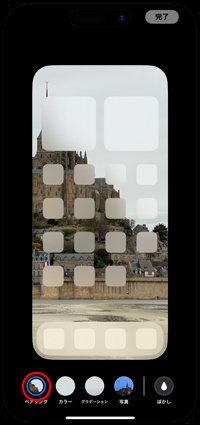
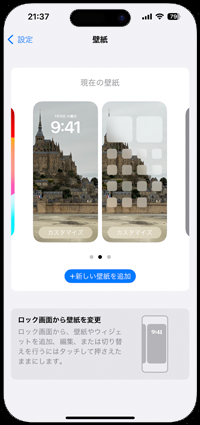
![]() 関連情報
関連情報
【Amazon】人気のiPhoneランキング
更新日時:2024/10/14 8:00
【最大47%ポイント還元】人気のKindleマンガ
更新日時:2024/10/14 8:00