HOME > iPhone > iPhoneの使い方 >
本ページ内には広告が含まれます
ここではiPhoneのホーム画面とロック画面で壁紙を別々に設定する方法を紹介しています。

![]() 『iOS16』以降を搭載したiPhoneで、ホーム画面とロック画面で壁紙の画像を別々に設定します。
『iOS16』以降を搭載したiPhoneで、ホーム画面とロック画面で壁紙の画像を別々に設定します。
ホーム画面とロック画面で異なる壁紙を設定・表示したい場合は、ホーム画面の壁紙カスタマイズ画面を表示することで、ホーム画面の壁紙のみを違う画像に変更することができます。
目次:
![]() iPhoneでホーム画面の壁紙のみを変更する
iPhoneでホーム画面の壁紙のみを変更する
![]() iPhoneで新しい壁紙の追加時にホーム画面の壁紙を変更する
iPhoneで新しい壁紙の追加時にホーム画面の壁紙を変更する
iPhoneの壁紙設定画面から、ホーム画面の壁紙(画像)のみ変更することができます。
1. iPhoneでホームの壁紙カスタマイズ画面を表示する
iPhoneでホームの壁紙カスタマイズ画面を表示します。ホームの壁紙カスタマイズ画面は、ロック画面または「設定」アプリから表示することができます。
![]() ロック画面からホームの壁紙カスタマイズ画面を表示する
ロック画面からホームの壁紙カスタマイズ画面を表示する
iPhoneのロック画面を長押しして「カスタマイズ」をタップします。「ホーム画面」を選択することで、ホームの壁紙カスタマイズ画面を表示できます。

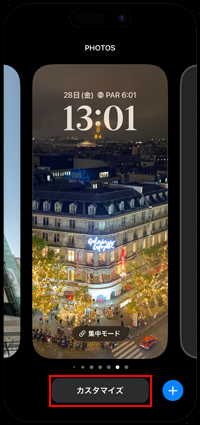

![]() 「設定」アプリからホームの壁紙カスタマイズ画面を表示する
「設定」アプリからホームの壁紙カスタマイズ画面を表示する
iPhoneのホーム画面から「設定」アプリを起動します。一覧から「壁紙」を選択し、壁紙設定画面からホーム画面の「カスタマイズ」をすることで、ホームの壁紙カスタマイズ画面を表示できます。
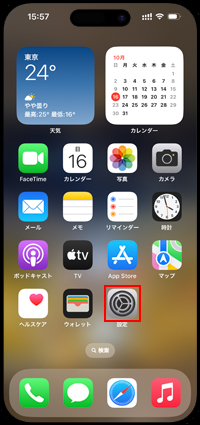
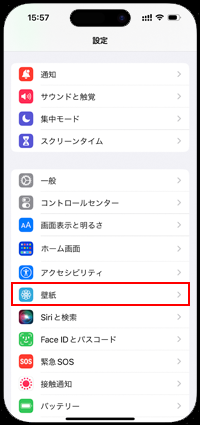
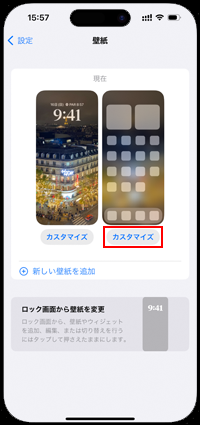
2. ホーム画面の壁紙として設定したい画像を選択する
「写真」をタップして、ホーム画面の壁紙に設定したい画像を選択します。プレビューが表示されるので、そのまま決定する場合は「完了」をタップ、選びなおす場合は左下の「写真」アイコンをタップします。
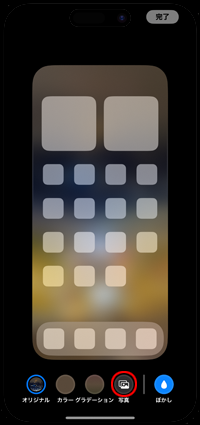
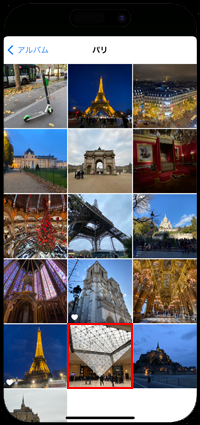

![]() 壁紙にはカラーやグラデーションも選択可能
壁紙にはカラーやグラデーションも選択可能
ホーム画面の壁紙には、画像のほか、カラーやグラデーションを選択・設定するこも可能です。「カラー」や「グラデーション」を選択して色などを設定できます。
また「ぼかし」をオンにすると、ホーム画面の壁紙(画像)に"ぼかし"フィルタを適用できます。
■ カラー
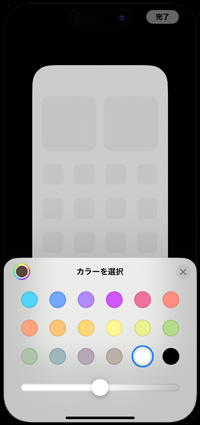
■ グラデーション
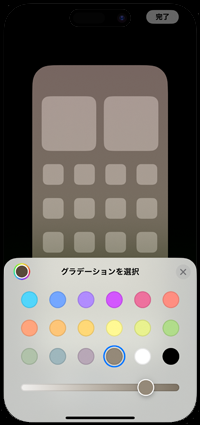
■ ぼかし
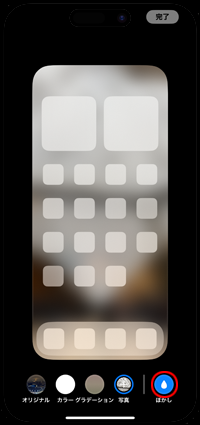
3. ホーム画面の壁紙(画像)が変更される
ホーム画面の壁紙が変更できたら「完了」をタップします。ホームのカスタマイズ画面を閉じると、ホーム画面の壁紙(画像)が変更されています。

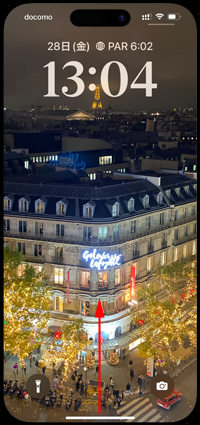
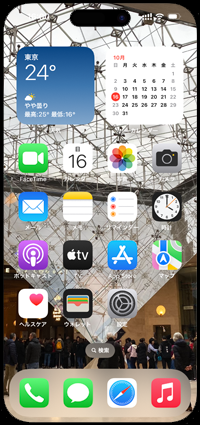
iPhoneで新しい壁紙を追加する際に、ホーム画面の壁紙を変更することができます。
1. iPhoneのロック画面から新しい壁紙を追加する
iPhoneのロック画面を長押しします。ロック画面の編集画面で「+」アイコンをタップして壁紙ギャラリーを表示し、追加したい壁紙を選択します。
* ここで選択した壁紙がロック画面の壁紙になります。

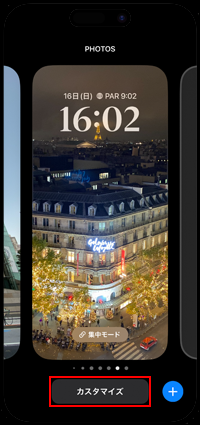
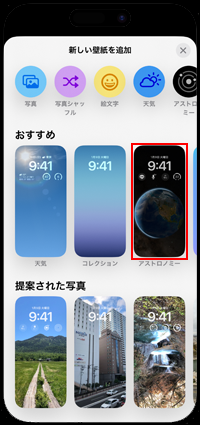
2. ホーム画面の壁紙カスタマイズで「写真」を選択する
ロック画面のカスタマイズ画面が表示されるので、必要あればウィジェットの追加などのカスタマイズをします。
カスタマイズが完了したら「完了」をタップして「ホーム画面をカスタマイズ」を選択します。ホーム画面のカスタマイズ画面から「写真」をタップします。
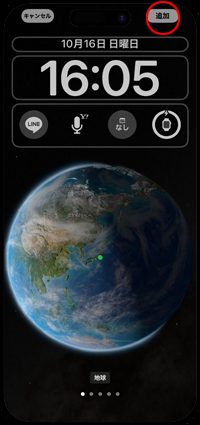
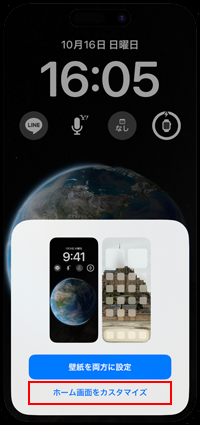
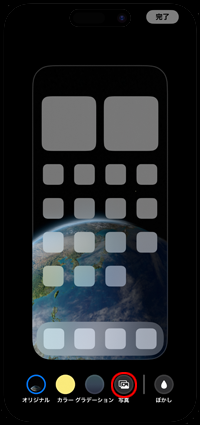
3. ホーム画面の壁紙に設定したい画像を選択する
ホーム画面の壁紙に設定したい画像を選択します。プレビューが表示されるので、ピンチ操作などで調節して「完了」をタップします。設定が完了したらホーム画面のカスタマイズ画面で「完了」をタップします。
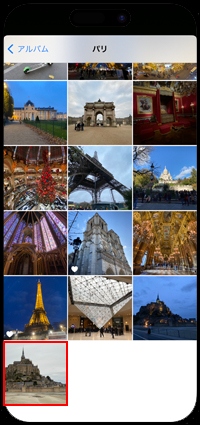


![]() 壁紙にはカラーやグラデーションも選択可能
壁紙にはカラーやグラデーションも選択可能
ホーム画面の壁紙には、画像のほか、カラーやグラデーションを選択・設定するこも可能です。「カラー」や「グラデーション」を選択して色などを設定できます。
また「ぼかし」をオンにすると、ホーム画面の壁紙(画像)に"ぼかし"フィルタを適用できます。
■ カラー
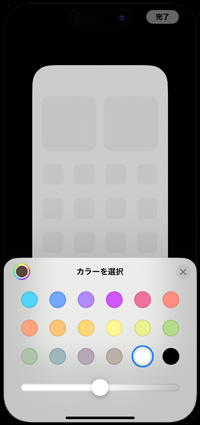
■ グラデーション
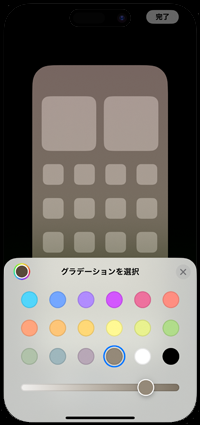
■ ぼかし
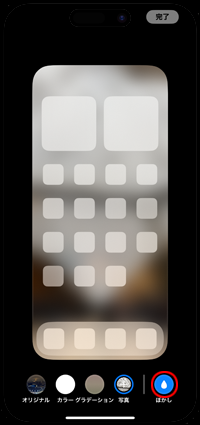
4. ロック画面とホーム画面で別々の壁紙が表示される
ホーム画面の壁紙カスタマイズ画面を閉じると、ロック画面の編集画面が表示され設定した壁紙が新しく追加されているのでタップして選択します。ロック画面とホーム画面で別々の壁紙が表示されます。
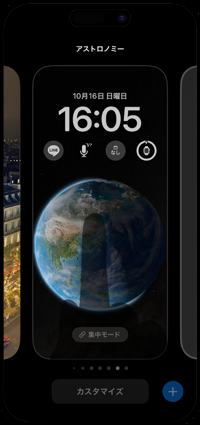
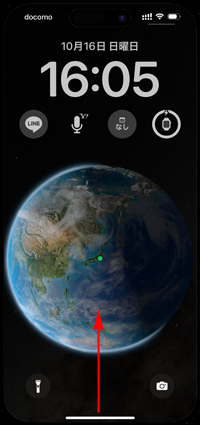
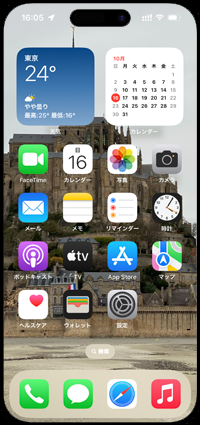
![]() 関連情報
関連情報
【Amazon】人気のiPhoneランキング
更新日時:2024/10/30 12:00
【Amazon】人気のKindleマンガ
更新日時:2024/10/30 12:00