HOME > iPhone > iPhoneの使い方 >
本ページ内には広告が含まれます
ここではnasneを利用してiPhoneで放送中のテレビ番組を見る方法を紹介しています。
![]() SCE(ソニー・コンピュータエンタテインメント)から発売されているネットワークレコーダー「nasne(ナスネ)」と同じ家庭内ネットワークに接続することで、iPhoneで放送中のテレビをリアルタイム視聴することができます。
SCE(ソニー・コンピュータエンタテインメント)から発売されているネットワークレコーダー「nasne(ナスネ)」と同じ家庭内ネットワークに接続することで、iPhoneで放送中のテレビをリアルタイム視聴することができます。
また、nasneのシステムソフトウェア2.50以降では、外出先からのリモート視聴も可能となっています。
目次:
![]() nasneを利用してiPhoneでテレビを視聴するために必要なアプリ
nasneを利用してiPhoneでテレビを視聴するために必要なアプリ
![]() 「TV SideView」アプリでテレビを視聴するために必要な事前準備
「TV SideView」アプリでテレビを視聴するために必要な事前準備
![]() 自宅などでiPhoneの「TV SideView」アプリで放送中のテレビを見る
自宅などでiPhoneの「TV SideView」アプリで放送中のテレビを見る
![]() 外出先からiPhoneの「TV SideView」アプリで放送中のテレビを見る
外出先からiPhoneの「TV SideView」アプリで放送中のテレビを見る
iPhoneiとnasneを連携して、テレビ番組を視聴するには、nasne対応の視聴アプリ(DTCP-IP対応DLANクライアントアプリ)が必要になります。各アプリはApp Storeより購入・ダウンロード可能です。
![]() ソニーの純正視聴アプリ(DTCP-IP対応DLANクライアントアプリ)
ソニーの純正視聴アプリ(DTCP-IP対応DLANクライアントアプリ)

価格:無料(テレビ視聴にはアプリ内課金500円が必要)
ソニーのテレビやレコーダーなどにも対応したリモコン付き番組表アプリ。nasneと連携し「家じゅうどこでも視聴」「外からどこでも視聴」「ワイヤレスお出かけ転送」が利用できます。また、録画予約やnasneの設定画面を表示することも可能です。
![]() その他の視聴アプリ(DTCP-IP対応DLANクライアントアプリ)
その他の視聴アプリ(DTCP-IP対応DLANクライアントアプリ)
その他のDTCP-IP対応DLANクライアントアプリでも、自宅テレビ視聴/持ち出し視聴は可能となっています。各視聴アプリの特徴・違いは「iPhoneとnasneを連携してテレビを視聴するために必要なアプリ」でご確認ください。
iPhoneとnasneを連携して、テレビ番組を視聴するには、「TV SideView」アプリで「nasne」の機器登録やプレーヤー(500円)の購入が必要になります。
![]() 「TV SideView」アプリで"nasne"の機器登録をする
「TV SideView」アプリで"nasne"の機器登録をする
iPhoneにインストールした「TV SideView」アプリでnasneと連携してテレビ番組を視聴するには、アプリからnasneを機器登録する必要があります。
iPhoneをnasneと同じ家庭内(Wi-Fi)ネットワークに接続し、「TV SideView」アプリのメニューから「機器登録」を選択します。同じ家庭内(Wi-Fi)ネットワークに接続されている"nasne"が画面上に表示されるので、タップすることで機器登録できます。
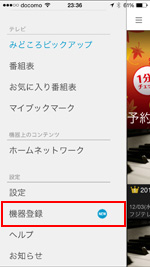
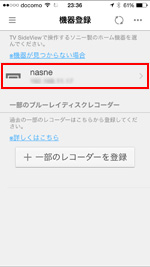
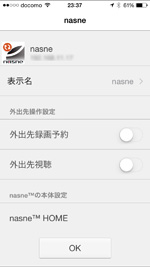
![]() 「TV SideView」アプリ内で"プレーヤー(App内課金)"を購入する
「TV SideView」アプリ内で"プレーヤー(App内課金)"を購入する
「TV SideView」アプリでテレビ番組を視聴するには、アプリ内で"プレーヤー(App内課金)"の購入が必要となります。
"機器登録"の際などに表示される「プレーヤー購入」画面で「購入する」を選択し、Apple ID/パスワードを入力することで、プレーヤー(500円)を購入することができます。
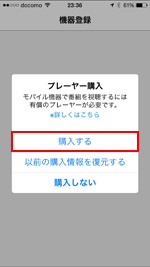
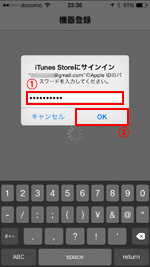
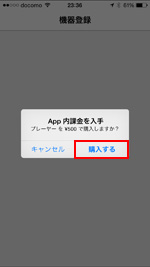
自宅などでiPhoneをnasneと同じWi-Fiネットワークに接続し、「TV SideView」アプリを利用して放送中のテレビを視聴します。
1. iPhoneをnasneと同じWi-Fiネットワークに接続する
iPhoneの「設定」から「Wi-Fi」を選択し、オンにします。"ネットワーク選択"欄からnasneと同じWi-Fiネットワークを選択、接続します。
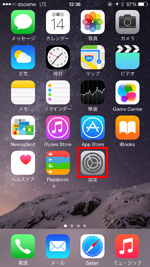
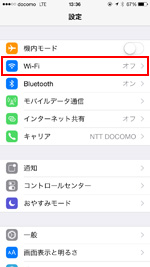
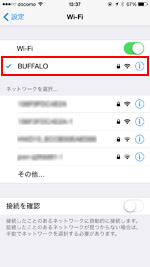
2. iPhoneで「TV Sideview」を起動し"番組表"を表示する
iPhoneのホーム画面から「TV Sideview」アプリを起動します。画面左上のメニューをタップし、"番組表"を選択して番組表を表示します。


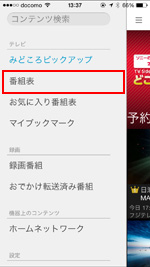
3. 番組を選択しiPhoneでテレビ番組を視聴する
"番組表"で「Now」をタップすることで、放送中のテレビ番組表を表示できます。視聴したい番組を選択し、詳細情報画面で「再生」アイコンをタップすることで、選択したテレビ番組の視聴を開始できます。
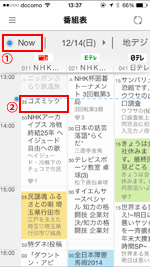
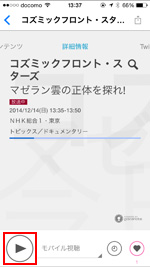

![]() 「nasne」の本体でチャンネル設定を行なっていない場合
「nasne」の本体でチャンネル設定を行なっていない場合
「このチャンネルはレコーダーで選局できません。レコーダーの放送受信設定を確認してください。」というメッセージが表示される場合、「nasne」の本体設定でチャンネルスキャンが行われていない可能性があります。
「TV SideView」アプリからnasneの本体設定画面「nasne HOME」にアクセスし、「レコーダー設定」から「チャンネルスキャン」を開始できます。
「TV SideView」アプリでnasneの本体設定画面「nasne HOME」にアクセスする方法については「iPhoneでnasneの本体設定画面(nasne HOME)にアクセスする」をおご覧ください。
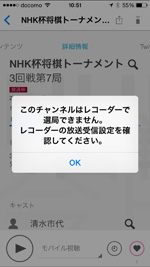
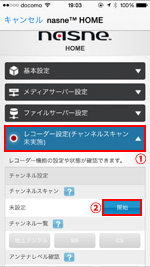
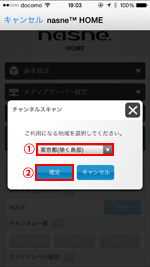
nasneのシステムソフトウェア2.50で追加された"Anytime TV(リモート視聴)"機能では、外出先などから3G/LTEなどのモバイルネットワークやWi-Fiネットワークを利用して、iPhoneの「TV SideView」アプリで放送中のテレビを視聴することができます。
* リモート視聴には、nasneのシステムソフトウェアが2.50以上にアップデートされている必要があります。
* リモート視聴には、「TV SideView」アプリからnasneの機器設定の"外出先視聴"をオンにしておく必要があります。
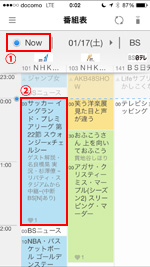
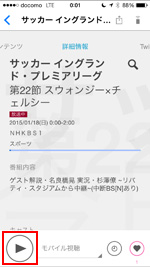
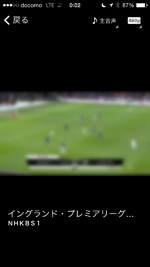
【Amazon】人気のiPhoneランキング
更新日時:2025/11/10 10:00
【Amazon】人気のKindleマンガ
更新日時:2025/11/10 10:00