HOME > iPhone > iPhoneの使い方 >
本ページ内には広告が含まれます
ここではiPhoneの「アクションボタン」でホーム画面に移動する方法を紹介しています。

![]() iPhoneの「アクションボタン」にホーム画面に移動する機能を割り当てることで、ボタンを長押ししてアプリ画面からホーム画面に移動することができます。
iPhoneの「アクションボタン」にホーム画面に移動する機能を割り当てることで、ボタンを長押ししてアプリ画面からホーム画面に移動することができます。
また、ロック画面から「アクションボタン」を長押ししてロック解除してホーム画面を表示することも可能です。
* アクションボタンは『iPhone 15 Pro』および『iPhone 15 Pro Max』が搭載しています(2024年8月時点)。
目次:
![]() iPhoneで"ホーム画面へ移動"のショートカットを作成する
iPhoneで"ホーム画面へ移動"のショートカットを作成する
![]() iPhoneの「アクションボタン」に作成したショートカットを割り当てる
iPhoneの「アクションボタン」に作成したショートカットを割り当てる
![]() iPhoneの「アクションボタン」を長押してホーム画面に移動する
iPhoneの「アクションボタン」を長押してホーム画面に移動する
iPhoneの「ショートカット」アプリで"ホーム画面へ移動"のショートカットを作成します。
1. iPhoneの「ショートカット」アプリでアクションを追加する
iPhoneで「ショートカット」アプリを起動します。「+」アイコンから「アクションを追加」をタップして、新規のショートカット作成画面を表示します。
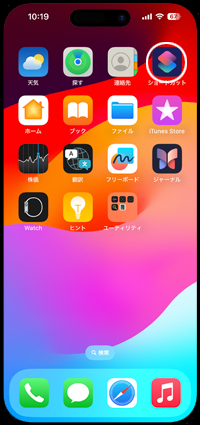
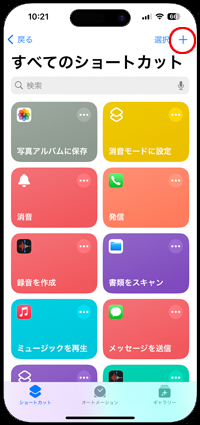
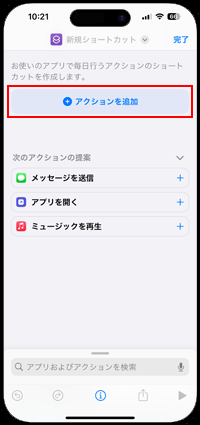
2. 「スクリプティング」から「ホーム画面へ移動」を選択する
「カテゴリ」タブ内にある「スクリプティング」から「ホーム画面へ移動」をタップして「完了」をタップすることで、ホーム画面へ移動するショートカットが作成できます。
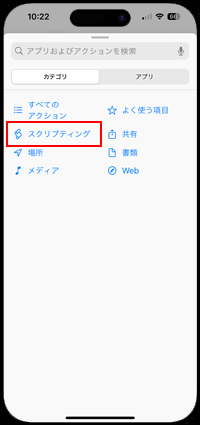
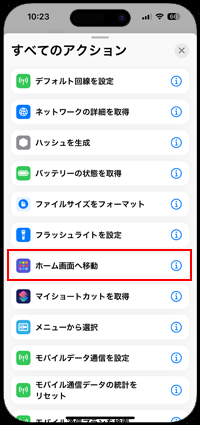
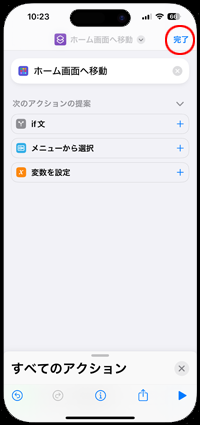
iPhoneの「アクションボタン」の設定画面から、作成した"ホーム画面へ移動"のショートカットを割り当てます。
1. iPhoneで「アクションボタン」の設定画面を表示する
iPhoneの「ショートカット」アプリで"ホーム画面へ移動"のショートカットを作成していることを確認します。作成していることを確認したら「設定」アプリから「アクションボタン」をタップしてアクションボタンの設定画面を表示します。
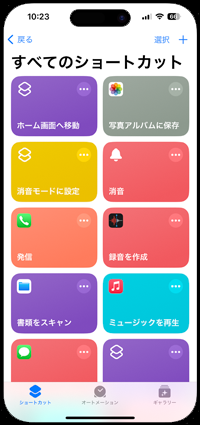
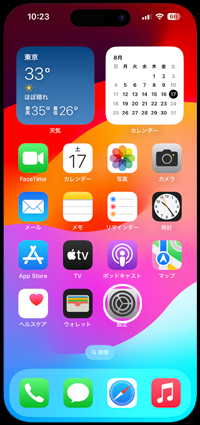
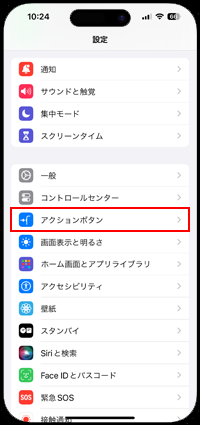
2. 「ショートカット」から作成したショートカットを選択する
「ショートカットを選択」をタップして、ショートカットの選択画面から作成した"ホーム画面へ移動"のショートカットを選択します。アクションボタンに"ホーム画面へ移動"のショートカットを設定できたら画面を閉じます。
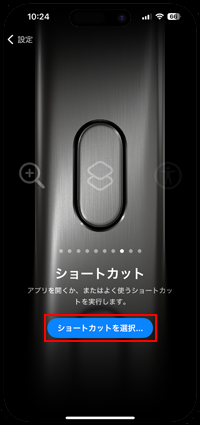
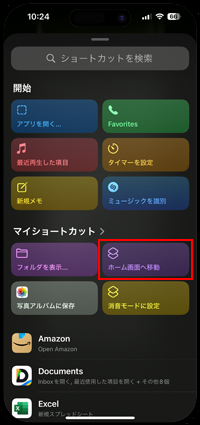
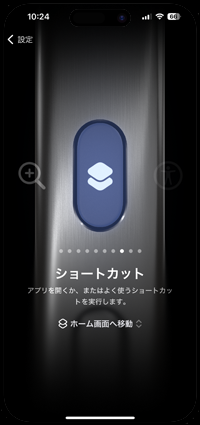
iPhoneの「アクションボタン」を長押しすることでホーム画面に移動することができます。アプリ画面からホーム画面に移動したり、ロック画面からホームボタンを表示することが可能です。
![]() アプリ画面からホーム画面に移動・表示する
アプリ画面からホーム画面に移動・表示する
iPhoneでアプリ画面を表示している際に「アクションボタン」を長押しすることで、アプリ画面を閉じてホーム画面に移動することができます。


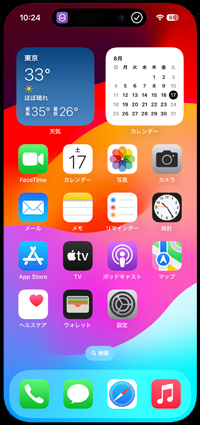
![]() ロック画面からホーム画面に移動・表示する
ロック画面からホーム画面に移動・表示する
iPhoneをロック中に「アクションボタン」を長押しすることで、ロックを解除してホーム画面を表示することができます。
* Face IDでロックしている場合は、画面を見ながら顔認証を行う必要があります。
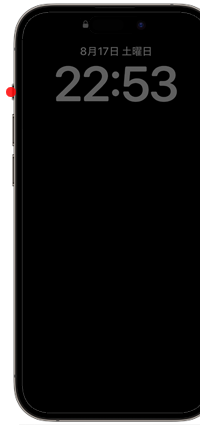
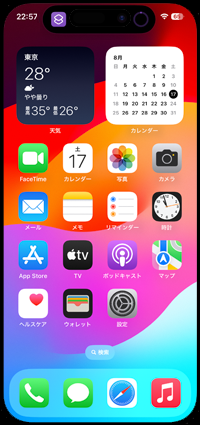
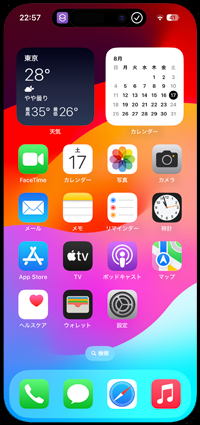
【Amazon】人気のiPhoneランキング
更新日時:2024/10/21 21:00
【Amazon】人気のKindleマンガ
更新日時:2024/10/21 21:00