HOME > iPhone > iPhoneの使い方 >
本ページ内には広告が含まれます
ここではiPhoneの「アクションボタン」を無効にする方法を紹介しています。

![]() iPhoneのアクションボタンの設定画面で"アクションなし"を選択することで、iPhoneの「アクションボタン」を無効にして、長押ししても何も反応させなくすることが可能です。
iPhoneのアクションボタンの設定画面で"アクションなし"を選択することで、iPhoneの「アクションボタン」を無効にして、長押ししても何も反応させなくすることが可能です。
なお、初期設定ではアクションボタンには「消音モード」が設定されていますが、アクションボタンを無効にした場合は、コントロールセンターや設定画面から消音モードのオン/オフが可能です。
* アクションボタンは「iPhone 15 Pro」「iPhone 15 Pro Max」に搭載されています(2024年1月時点)。
目次:
![]() iPhoneで「アクションボタン」を無効にする
iPhoneで「アクションボタン」を無効にする
![]() アクションボタン以外で"消音モード"に切り替える
アクションボタン以外で"消音モード"に切り替える
iPhoneの「アクションボタン」を無効化することで、長押ししても何も反応しないようにすることができます。
1. iPhoneで「アクションボタン」の設定画面を表示する
iPhoneで「設定」アプリを起動します。設定一覧から「アクションボタン」をタップし、アクションボタンの設定画面を表示できます。

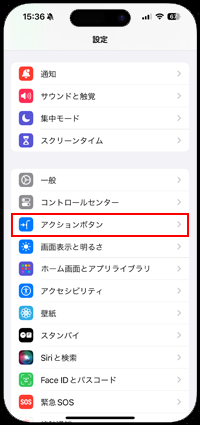
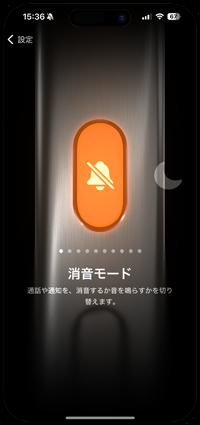
2. アクションボタンの設定画面で"アクションなし"を選択する
アクションボタンの設定画面を左右にスワイプして"翻訳"を選択します。"翻訳"を選択したら「設定」をタップして画面を閉じます。
なお、アクションボタンに"翻訳"が設定されると、アクションボタンを押した際に「長押しで翻訳」と表示されます。


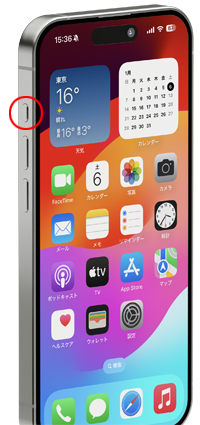
iPhoneの「アクションボタン」には、初期設定では"消音モード"が設定されています。アクションボタンを無効化した場合、コントロールセンターや設定画面から"消音モード"のオン/オフを切り替えできます。
![]() コントロールセンターから"消音モード"に切り替える
コントロールセンターから"消音モード"に切り替える
iPhoneの画面右上から下にスワイプして表示できるコントロールセンターから"消音モード"のアイコンをタップすることで、消音モードのオン/オフを切り替えることができます。
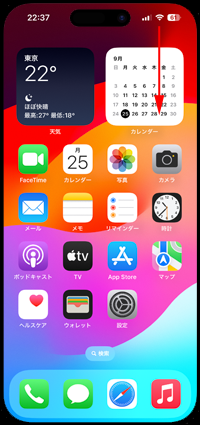
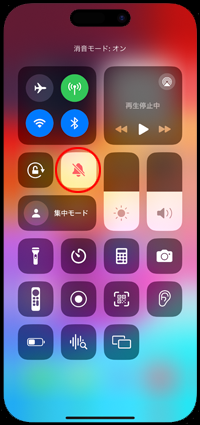
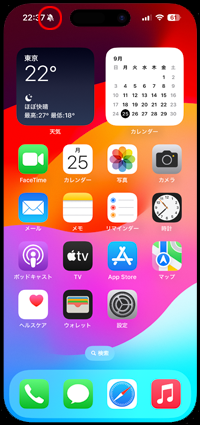
![]() 設定画面から"消音モード"に切り替える
設定画面から"消音モード"に切り替える
iPhoneで「設定」アプリを起動します。「サウンドと触覚」から「消音モード」のオン/オフを切り替えることができます。

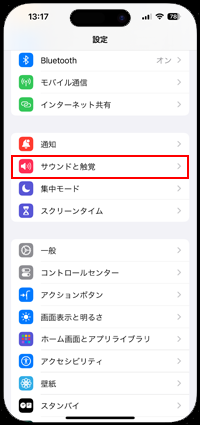
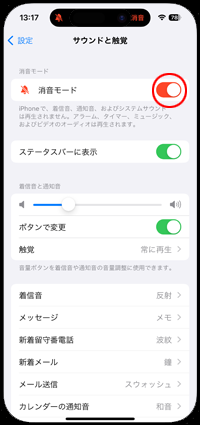
【Amazon】人気のiPhoneランキング
更新日時:2024/10/13 7:00
【最大47%ポイント還元】人気のKindleマンガ
更新日時:2024/10/13 7:00