HOME > iPhone > iPhoneの使い方 >
本ページ内には広告が含まれます
ここではiPhoneの「アクションボタン」でカメラを起動する方法を紹介しています。
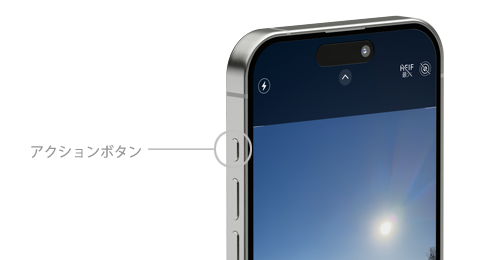
![]() iPhoneのアクションボタンの設定画面で"カメラ"を選択することで、iPhoneの「アクションボタン」を長押しして"カメラ"を起動することができます。
iPhoneのアクションボタンの設定画面で"カメラ"を選択することで、iPhoneの「アクションボタン」を長押しして"カメラ"を起動することができます。
初期設定では"写真"撮影モードが選択されていますが、"ビデオ"や"ポートレート"、"セルフィー(自撮り)"などの撮影モードでカメラを起動することも可能となっています。
目次:
![]() iPhoneでアクションボタンに"カメラ"を設定する
iPhoneでアクションボタンに"カメラ"を設定する
![]() iPhoneのアクションボタンを長押ししてカメラを起動する
iPhoneのアクションボタンを長押ししてカメラを起動する
iPhoneで「設定」アプリを起動します。設定一覧から「アクションボタン」をタップし、アクションボタンの設定画面を表示できます。
アクションボタンの設定画面をスワイプして"カメラ"を選択・表示することで、アクションボタンを長押しして"カメラ"を起動できるようになります。

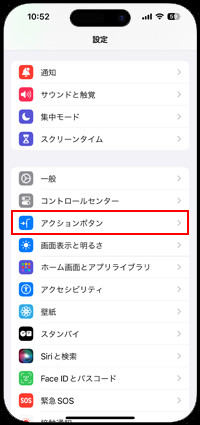
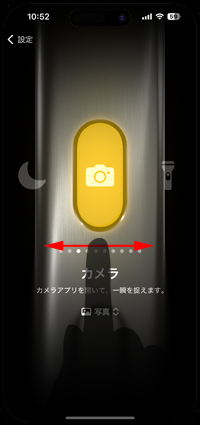
![]() ビデオやポートレートでカメラを起動したい場合
ビデオやポートレートでカメラを起動したい場合
iPhoneのアクションボタン設定でカメラを選択すると、初期設定では"写真"撮影モードで起動します。
"ビデオ"や"ポートレート"などの撮影モードでカメラを起動したい場合は、アクションボタンの設定でカメラを選択してから"写真"をタップして"ビデオ"や"ポートレート"などを選択・表示します。
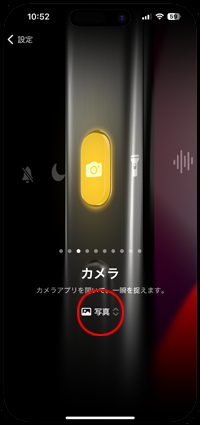
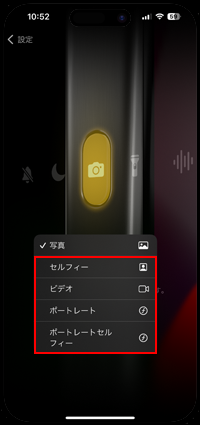
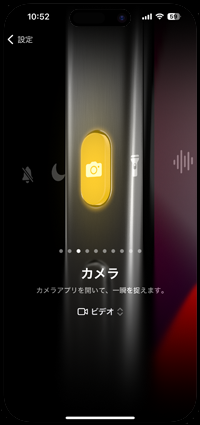
iPhoneの「アクションボタン」を長押しすることでカメラを起動できます。
* アクションボタンに"カメラ"が設定されている場合、アクションボタンを短く押すと画面上部にカメラアイコンが表示されます。
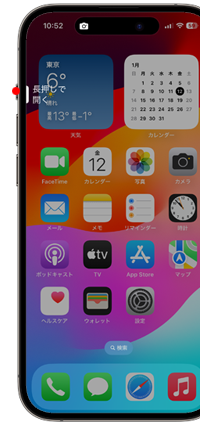
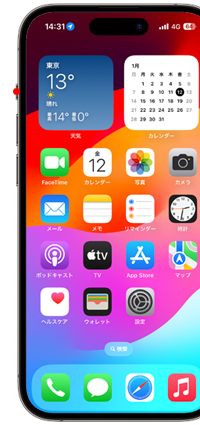
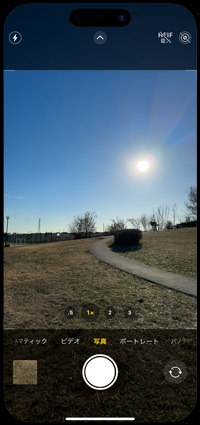
![]() ビデオやポートレート撮影モードでカメラを起動することも可能
ビデオやポートレート撮影モードでカメラを起動することも可能
初期設定では「アクションボタン」を長押しすると"写真"の撮影モードで起動しますが、アクションボタンの設定画面から"ビデオ"や"ポートレート"などの撮影モードで起動するように設定することも可能です。
■ ビデオ
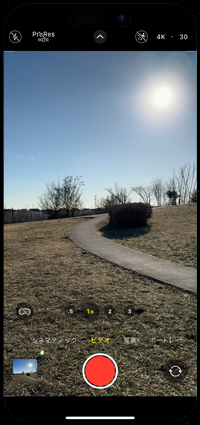
■ ポートレート
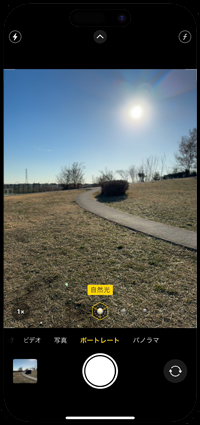
■ セルフィー
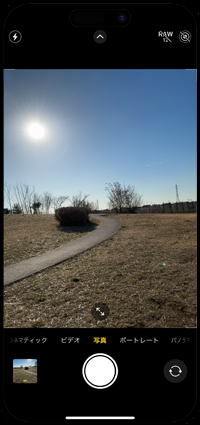
【Amazon】人気のiPhoneランキング
更新日時:2025/11/03 16:00
【Amazon】人気のKindleマンガ
更新日時:2025/11/03 16:00