本ページ内には広告が含まれます
ここではiPod touchを兵庫県内の「Hyogo Free Wi-Fi」で無料Wi-Fi接続する方法を紹介しています。
![]() 兵庫県内では無料の公衆無線LAN(Wi-Fi)サービスとして、公共施設や大学・公園などでは「Hyogo Free Wi-Fi」が、観光施設やお店などでは「Hyogo Free Wi-Fi Lite」が利用できます。
兵庫県内では無料の公衆無線LAN(Wi-Fi)サービスとして、公共施設や大学・公園などでは「Hyogo Free Wi-Fi」が、観光施設やお店などでは「Hyogo Free Wi-Fi Lite」が利用できます。
メールアドレス/SNSアカウントの登録、または「Japan Connected-free Wi-Fi」アプリを利用することで、iPod touchを無料インターネット接続することが可能です。
目次:
![]() 無料Wi-Fiサービス「Hyogo Free Wi-Fi」が利用できる場所
無料Wi-Fiサービス「Hyogo Free Wi-Fi」が利用できる場所
![]() iPod touchを「Hyogo Free Wi-Fi」で無料Wi-Fi接続する
iPod touchを「Hyogo Free Wi-Fi」で無料Wi-Fi接続する
![]() iPod touchを「Japan Connected-free Wi-Fi」で無料Wi-Fi接続する
iPod touchを「Japan Connected-free Wi-Fi」で無料Wi-Fi接続する
「Hyogo Free Wi-Fi」「Hyogo Free Wi-Fi Lite」は、兵庫県内のお店や公共施設で利用できる無料Wi-Fiサービスです。

![]() SSID(ネットワーク名)と利用可能時間
SSID(ネットワーク名)と利用可能時間
SSID:Hyogo_Free_Wi-Fi
利用可能時間:1回最大30分(再接続可)
SSID:Hyogo_Free_Wi-Fi_Lite
利用可能時間:1回最大15分(1日16回まで)
iPod touchを「Hyogo Free Wi-Fi」「Hyogo_Free_Wi-Fi_Lite」が利用可能な場所で無料Wi-Fi接続します。
1. iPod touchの「Wi-Fi」設定画面を表示する
iPod touchのホーム画面から「設定」をタップして「Wi-Fi」を選択します。Wi-Fi設定画面のネットワーク選択で「Hyogo_Free_Wi-Fi」または「Hyogo_Free_Wi-Fi_Lite」を選択します。
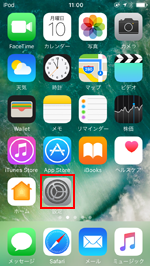
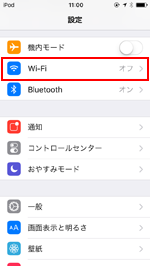
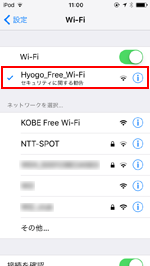
2. 「Hyogo Free Wi-Fi」のエントリーページを表示する
iPod touchで「Safari」アプリを起動すると「Hyogo_Free_Wi-Fi(Hyogo_Free_Wi-Fi_Lite)」の画面が表示されるので、「インターネットに接続する」タップします。
* Safariアプリを起動してもエントリーページが表示されない場合は、「更新」アイコンをタップするか、任意のブックマークを選択します。
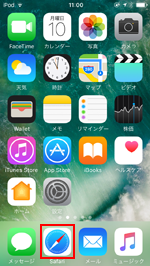
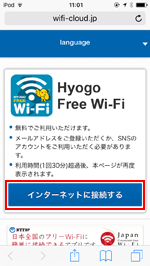
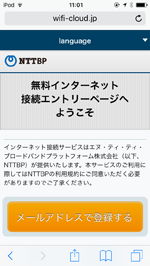
3. メールアドレス/SNSアカウントで認証する
メールアドレスまたはSNSアカウントで認証します。
![]() SNSアカウントで認証する
SNSアカウントで認証する
認証に使用するSNSアカウントを選択、アカウントID/パスワードを入力してログインします。
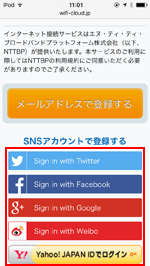
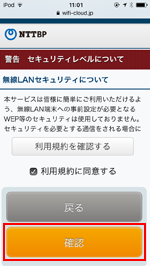
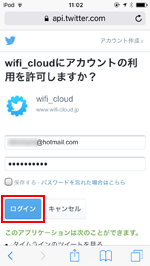
![]() メールアドレスで認証する
メールアドレスで認証する
「メールアドレスで登録する」をタップして、認証に使用するメールアドレスを入力します。「確認」をタップするとセキュリティについての確認画面が表示されるので確認します。
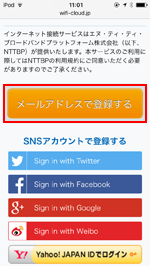
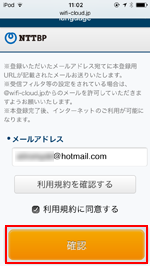
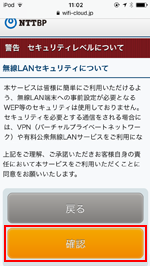
仮登録され、iPod touchが一時的にインターネット接続されます。本登録用のメールが送信されるので、本文内のURLをタップします。
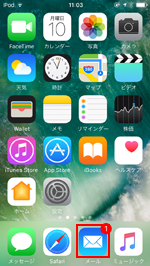
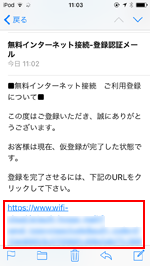
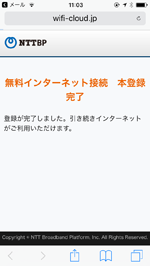
4. iPod touchが無料インターネットに接続される
メールアドレス/SNSアカウントでの認証が完了すると、iPod touchが無料インターネット接続されます。
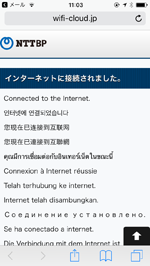
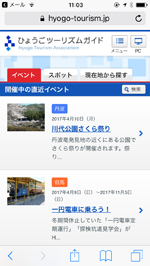

「Japan Connected-free Wi-Fi」アプリを利用して、iPod touchを「Hyogo_Free_Wi-Fi」または「Hyogo_Free_Wi-Fi_Lite」で無料インターネット接続します。
* 「Japan Connected-free Wi-Fi」アプリでの利用登録が必要です。登録方法について詳しくは「iPod touchでの"Japan Connected-free Wi-Fi"アプリの使い方と設定方法」をご覧ください。
1. iPod touchの「Wi-Fi」設定画面を表示する
iPod touchのホーム画面から「設定」をタップして「Wi-Fi」を選択します。Wi-Fi設定画面のネットワークを選択で「Hyogo_Free_Wi-Fi」または「Hyogo_Free_Wi-Fi_Lite」を選択します。
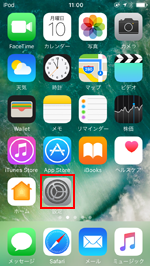
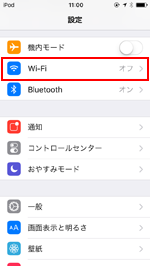
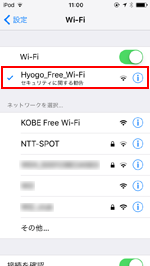
2. 「Japan Connected-free Wi-Fi」アプリでインターネット接続する
iPod touchを「Hyogo_Free_Wi-Fi」または「Hyogo_Free_Wi-Fi_Lite」に接続後、「Japan Connected-free Wi-Fi」アプリを起動します。トップ画面から「Connect」をタップすることで、iPod touchを無料インターネット接続することが可能です。

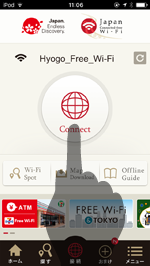
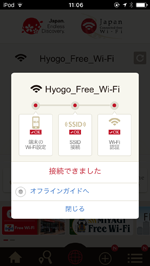
![]() 関連情報
関連情報
【Amazon】人気のiPhoneランキング
更新日時:2024/10/22 8:00
【Amazon】人気のKindleマンガ
更新日時:2024/10/22 8:00