HOME > iPhone > iPhoneの使い方 > Apple Payの使い方 >
本ページ内には広告が含まれます
ここではiPhoneでnanacoにApple Payのクレジットカードからチャージする方法を紹介しています。
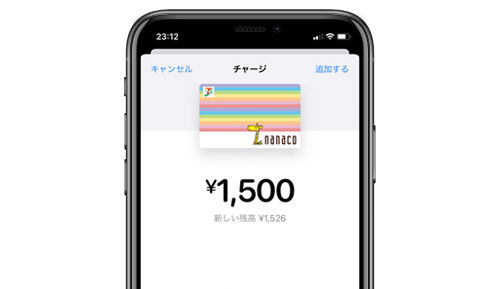
![]() iPhoneのApple Payに追加しているクレジットカードで、nanacoにチャージ(入金)します。「ウォレット」アプリからチャージしたいnanacoを選択し、チャージ画面で金額を指定してクレジットカードからチャージできます。
iPhoneのApple Payに追加しているクレジットカードで、nanacoにチャージ(入金)します。「ウォレット」アプリからチャージしたいnanacoを選択し、チャージ画面で金額を指定してクレジットカードからチャージできます。
なお、nanacoにチャージできるクレジットカードのブランドは、マスターカード、JCB、アメックスとなっており、VISAブランドのクレジットカードではnanacoにチャージできません。
目次:
![]() nanacoにApple Payのクレジットカードでチャージするために必要なもの
nanacoにApple Payのクレジットカードでチャージするために必要なもの
![]() 「ウォレット」アプリからクレジットカードでnanacoをチャージする
「ウォレット」アプリからクレジットカードでnanacoをチャージする
![]() 「nanaco」アプリからクレジットカードでnanacoをチャージする
「nanaco」アプリからクレジットカードでnanacoをチャージする
![]() 事前に「ウォレット」アプリでApple Payにクレジットカードを追加する
事前に「ウォレット」アプリでApple Payにクレジットカードを追加する
iPhoneの「ウォレット」アプリや「nanaco」アプリからのクレジットカード(Apple Pay)でnanacoにチャージするには、事前に「ウォレット」アプリからクレジットカードをApple Payに追加(設定)しておく必要があります。
![]() iPhoneの「ウォレット」アプリにクレジットカードを追加する方法については「iPhoneでApple Payにクレジットカードを追加する」をご覧下さい。
iPhoneの「ウォレット」アプリにクレジットカードを追加する方法については「iPhoneでApple Payにクレジットカードを追加する」をご覧下さい。
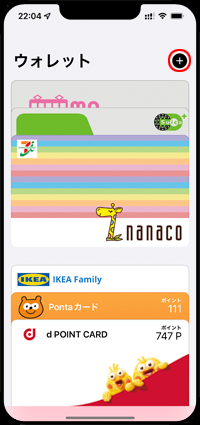
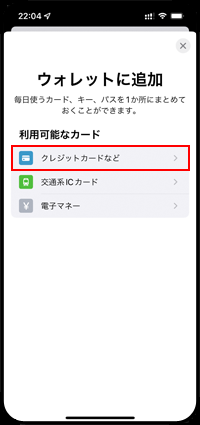
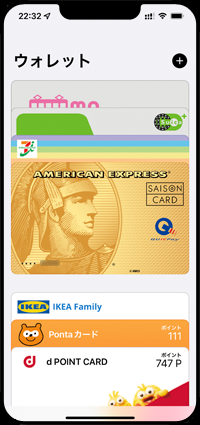
![]() Mastercard・JCB・American Expressブランドでチャージ可能
Mastercard・JCB・American Expressブランドでチャージ可能
Apple Payのnanacoにチャージ可能なクレジットカードのブランドは、マスターカード、JCB、アメリカン・エキスプレス(アメックス)となっています。VISAブランドのクレジットカードはチャージに利用できません。
![]() Apple Payのクレジットカードでチャージ可能な金額
Apple Payのクレジットカードでチャージ可能な金額
「ウォレット」アプリでは、1,000円以上1円単位で最大30,000円/回までチャージ可能。「nanaco」アプリでは、1,000円以上1,000円単位でチャージ後の残高が50,000円までチャージ可能です。
![]() nanacoアプリはApp Storeから無料ダウンロード可能
nanacoアプリはApp Storeから無料ダウンロード可能
nanacoアプリは、App Storeから無料でダウンロード可能です。
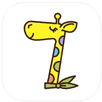 |
価格:無料 |
iPhoneの「ウォレット」アプリでクレジットカードから入金したい金額を指定してnanacoにチャージします。
1. iPhoneの「ウォレット」アプリでnanacoのチャージ画面を表示する
iPhoneのホーム画面から「ウォレット」アプリを起動し、チャージしたいnanacoを選択して「チャージ」をタップします。チャージ金額を指定して「追加する」をタップします。
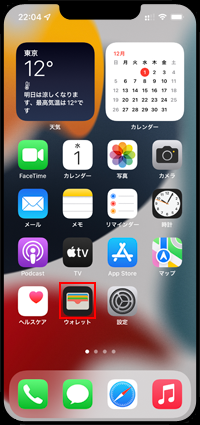
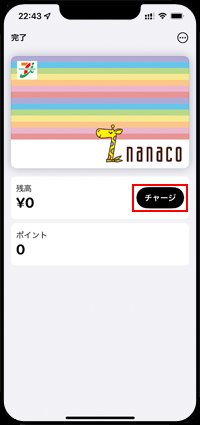
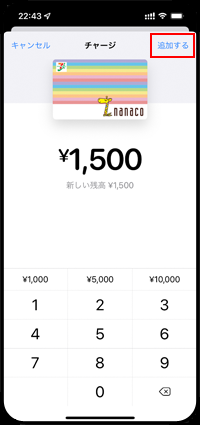
2. iPhoneの「ウォレット」アプリでnanacoにチャージする
チャージに使用するクレジットカードおよびチャージ金額を確認して「サイドボタン」をダブルクリック、または「ホームボタン」に指を当てて承認します。認証が完了すると指定した金額がチャージされます。
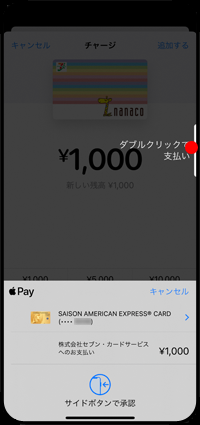
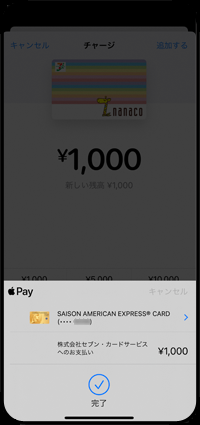
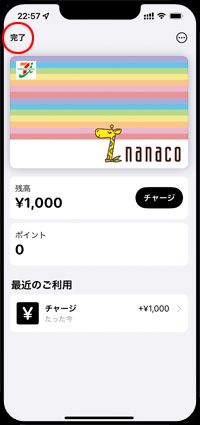
![]() チャージに使用するクレジットカードを変更したい場合
チャージに使用するクレジットカードを変更したい場合
Apple Payに複数のクレジットカードを設定している場合、チャージに使用するクレジットカードを変更することができます。チャージの承認画面からクレジットカードをタップして、「カードを選択」画面からチャージに使用するクレジットカードを選択します。
* チャージに使用できるブランドは、マスターカード、JCB、アメリカン・エキスプレス(アメックス)となっています。
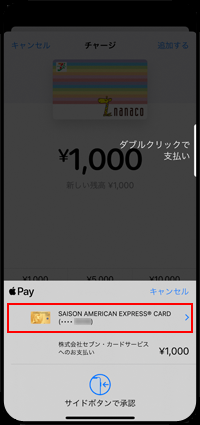
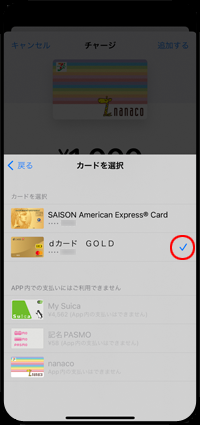
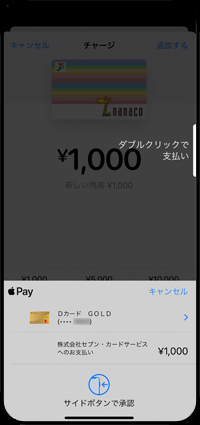
iPhoneの「nanaco」アプリでクレジットカードから入金したい金額を指定してnanacoにチャージします。
1. iPhoneの「nanaco」アプリでnanacoのチャージ画面を表示する
iPhoneのホーム画面から「nanaco」アプリを起動し、チャージしたいnanacoを選択して「チャージ」をタップします。チャージ金額を指定して「Apple Payでチャージ」をタップします。
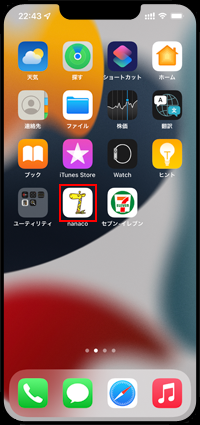
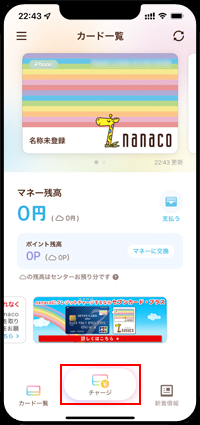
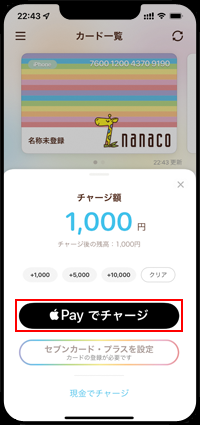
2. iPhoneの「nanaco」アプリでnanacoにチャージする
チャージに使用するクレジットカードおよびチャージ金額を確認して「サイドボタン」をダブルクリック、または「ホームボタン」に指を当てて承認します。認証が完了すると指定した金額がチャージされます。
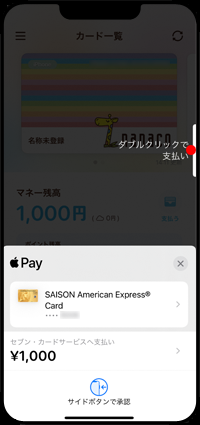
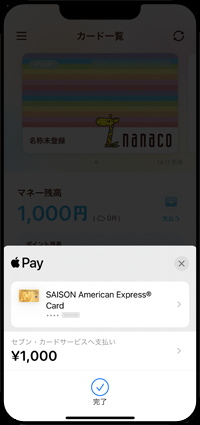
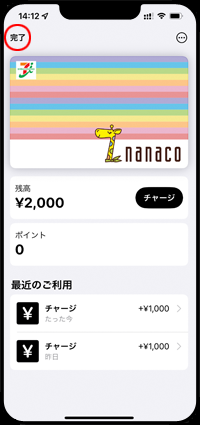
![]() チャージに使用するクレジットカードを変更したい場合
チャージに使用するクレジットカードを変更したい場合
Apple Payに複数のクレジットカードを設定している場合、チャージに使用するクレジットカードを変更することができます。チャージの承認画面からクレジットカードをタップして、「カードを選択」画面からチャージに使用するクレジットカードを選択します。
* チャージに使用できるブランドは、マスターカード、JCB、アメリカン・エキスプレス(アメックス)となっています。
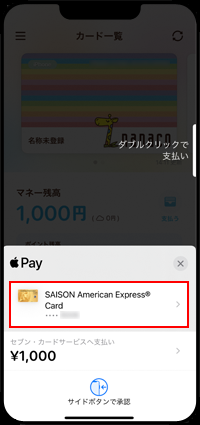
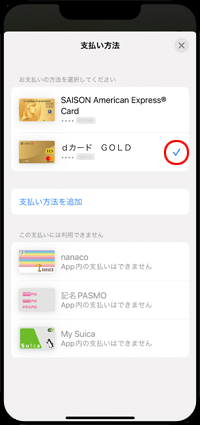
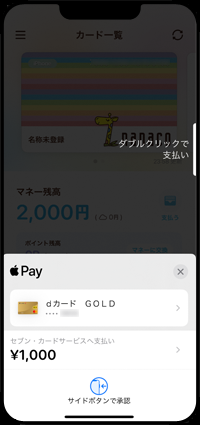
【Amazon】人気のiPhoneランキング
更新日時:2024/10/22 8:00
【Amazon】人気のKindleマンガ
更新日時:2024/10/22 8:00