HOME > iPhone > iPhoneの使い方 > Apple Payの使い方 >
本ページ内には広告が含まれます
ここではiPhoneでApple Payにクレジットカードを追加(設定)する方法を紹介しています。
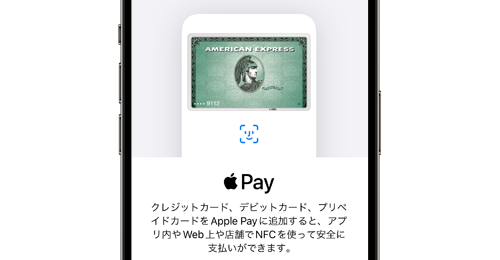
![]() iPhoneの「ウォレット」アプリでApple Payにクレジットカード(デビットカード/プリペイドカード)を追加します。
iPhoneの「ウォレット」アプリでApple Payにクレジットカード(デビットカード/プリペイドカード)を追加します。
クレジットカードをApple Payに追加することで、iD/QUICPay加盟店やタッチ決済対応店舗での買い物、Suica/PASMOなどの交通系ICカードやwaon/nanacoなどの電子マネーのチャージ、対応アプリ内やWeb上でのオンライン決済に使用することが可能です。
* Apple Payの利用には『iOS10.1』以降、店舗・交通機関での利用には『iPhone 7/7 Plus』以降が必要です。
目次:
![]() iPhoneの「ウォレット」アプリにクレジットカードを追加する
iPhoneの「ウォレット」アプリにクレジットカードを追加する
![]() iPhoneの「ウォレット」アプリに複数のクレジットカードを追加する
iPhoneの「ウォレット」アプリに複数のクレジットカードを追加する
![]() iPhoneの「ウォレット」アプリからクレジットカードを削除する
iPhoneの「ウォレット」アプリからクレジットカードを削除する
iPhoneの「ウォレット」アプリでクレジットカード(デビット/プリペイドカード)を追加します。
1. iPhoneの「ウォレット」アプリでカードの追加画面を表示する
iPhoneのホーム画面から「ウォレット」アプリを起動します。画面右上の[ + ]アイコンをタップすることで、カードの追加画面を表示できるので「クレジットカードなど」を選択します。
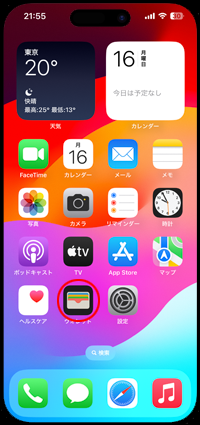
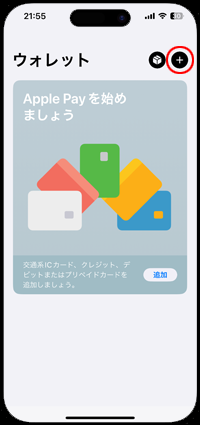
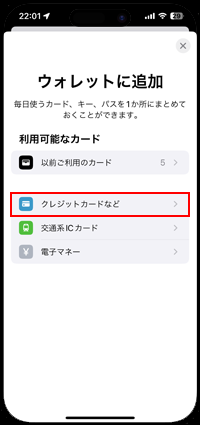
2. 追加したいクレジットカードをカメラを読み取る
クレジットカード(デビット/プリペイドカード)の登録画面が表示されます。「続ける」をタップするとカメラが起動することで、追加したいクレジットカードの情報をカメラで読み取ります。
* ナンバーレスなどカメラでクレジットカードの情報を読み取れない場合は「カード情報を手動で入力」をタップして、次の画面でカード情報を手動で入力できます。
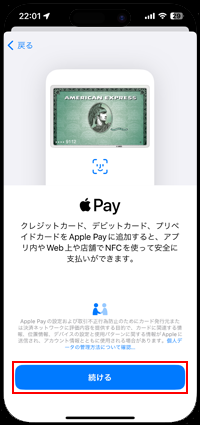
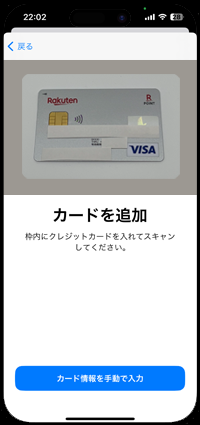
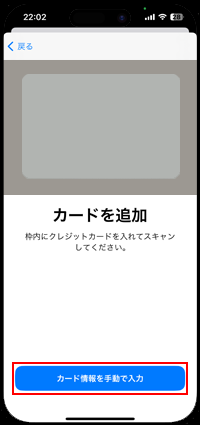
3. クレジットカード情報を確認・入力して利用条件に同意する
クレジットカード情報が読み取られるので、セキュリティコードなど残りのカード情報を入力して「次へ」をタップします。利用条件を確認して「同意する」をタップします。
* 「カード情報を手動で入力」を選択した場合は、名前・カード番号・有効期限・セキュリティコードを手動で入力します。
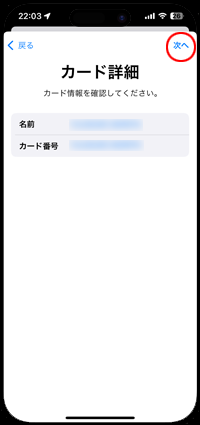
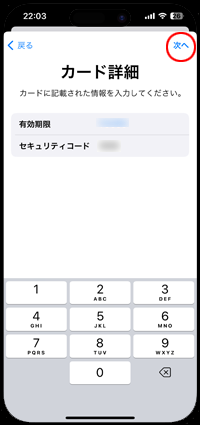
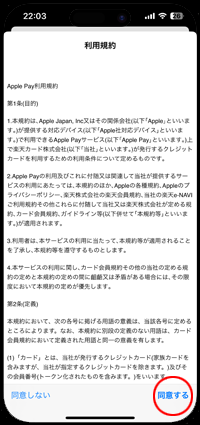
4. クレジットカードの認証方法を選択する
クレジットカードの認証方法を「SMS」「電話」「メール」などから選択します(クレジットカードによって利用可能な認証方法が異なります)。
SMS認証を選択した場合は、「メッセージ」アプリに届くSMSから"パスコード(認証コード)"を確認します。
* 認証を後で行いたい場合は、「認証をあとで完了」をタップすることで「ウォレット」アプリから後で認証を行うことができます。なお、認証を完了しないとApple Payに追加したクレジットカードを使用できません。

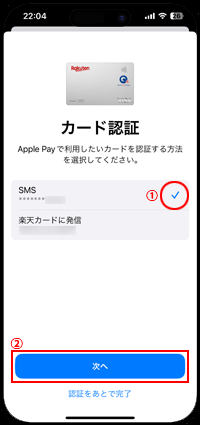
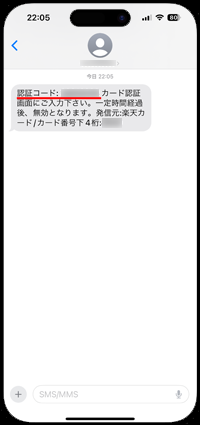
5. クレジットカードの認証が完了するとApple Payで利用可能になる
認証コードを入力すると、アクティベートは完了です。「ウォレット」アプリのApple Payに追加したクレジットカードが利用可能になります。
* Apple Payに追加されたクレジットカードは「iD」または「QUICPay」に自動的に割り振られ、それぞれの加盟店で利用できます。どちらに割り振られたかは、クレジットカード上のロゴで確認できます。
* Apple Payに追加されたクレジットカード上に"ブランドロゴ(VISA等)"が表示されている場合は、そのブランドのタッチ決済が利用できます。
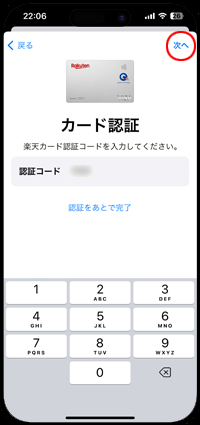
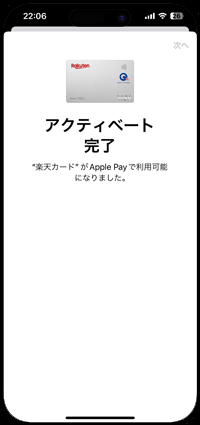
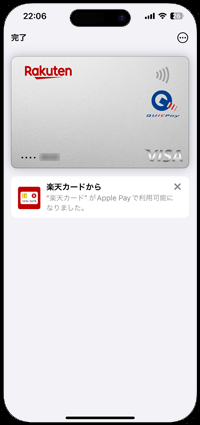
「iPhone 8」以降のiPhoneでは「ウォレット」アプリに計16枚のカードを追加することができます。
Apple Payの[ + ]アイコンをタップして、さらにクレジットカード(デビット/プリペイドカード)を追加すると「ウォレット」アプリ上に複数のクレジットカードが表示されます。
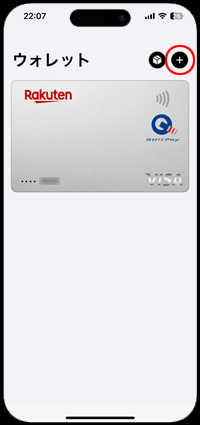
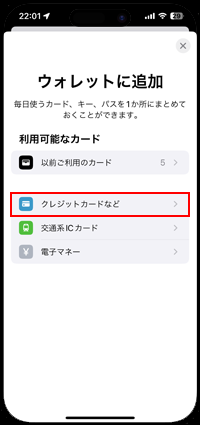

![]() Apple Payのメインカードを設定する
Apple Payのメインカードを設定する
複数のカードを追加した場合は、メインカードとして利用したいカードを設定します。メインカードに選択したカードがApple Pay使用時に自動的に選択されるカードになります。なお、「ウォレット」アプリを起動して使用するカードを指定することもできます。
![]() iPhoneでApple Payのメインカードを設定・変更する方法について詳細は「iPhoneのApple Payでメインカードを設定・変更する」をご覧下さい。
iPhoneでApple Payのメインカードを設定・変更する方法について詳細は「iPhoneのApple Payでメインカードを設定・変更する」をご覧下さい。
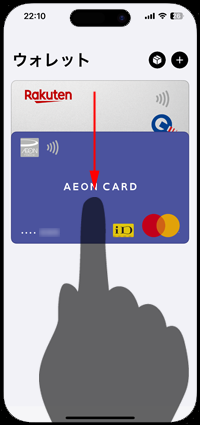
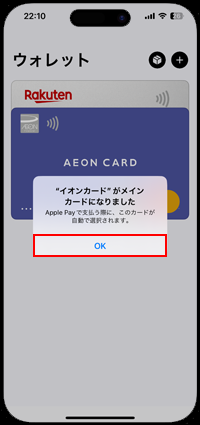
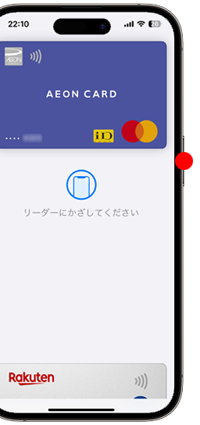
「ウォレット」アプリからクレジットカード(プリペイドカード)を削除するには、削除したいクレジットカードを選択して[ … ]アイコンをタップします。
「カードの詳細」「カードを削除」をタップして、確認画面から「削除」を選択することでクレジットカードを削除できます。
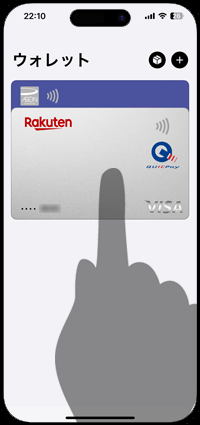
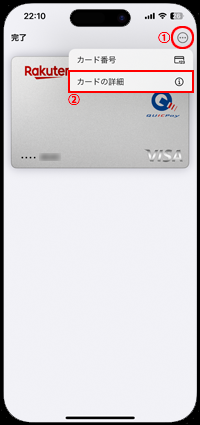
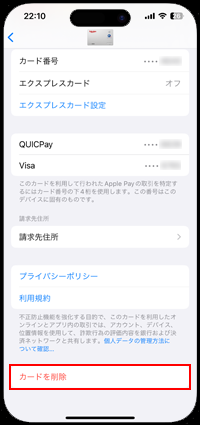
![]() 関連情報
関連情報
【Amazon】人気のiPhoneランキング
更新日時:2024/10/29 9:00
【Amazon】人気のKindleマンガ
更新日時:2024/10/29 9:00