HOME > iPhone > iPhoneの使い方 > Apple Payの使い方 >
本ページ内には広告が含まれます
ここではiPhoneの「Suica」アプリでSuica(無記名/記名式)を新規発行する方法を紹介しています。
![]() Suicaカードが手元にない場合、JR東日本が提供するiPhone向けの「Suica」アプリで、Suicaの新規発行を行うことができます。無記名のSuicaは会員登録なしで、記名式の場合はモバイルSuicaの会員登録をすることで新規発行が可能です。
Suicaカードが手元にない場合、JR東日本が提供するiPhone向けの「Suica」アプリで、Suicaの新規発行を行うことができます。無記名のSuicaは会員登録なしで、記名式の場合はモバイルSuicaの会員登録をすることで新規発行が可能です。
なお、 Suicaの新規発行にはクレジットカードによるチャージ(入金)が必要になります。
目次:
![]() Suicaを新規発行できる「Suica」アプリをインストールする
Suicaを新規発行できる「Suica」アプリをインストールする
![]() SuicaアプリでSuica(無記名)を新規発行する
SuicaアプリでSuica(無記名)を新規発行する
![]() Suicaアプリで会員登録してSuica(記名式)を新規発行する
Suicaアプリで会員登録してSuica(記名式)を新規発行する
JR東日本が提供するiOS向けの「Suica」アプリでは、Suicaを新規発行してApple Payに追加することができます。
また、無料の会員登録をすることでSuica定期券の新規発行や継続、アプリに登録したクレジットカードからのチャージのほか、JR東日本の様々なサービスも利用可能になります。

![]() iPhoneでApp Storeから「Suica」アプリをダウンロードする
iPhoneでApp Storeから「Suica」アプリをダウンロードする
iPhoneでApp Storeから「Suica」アプリをダウンロードします。検索画面などから「Suica」アプリのダウンロード画面から「入手」→「インストール」をタップしてインストールします。
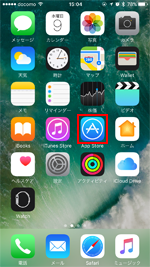
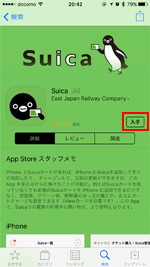
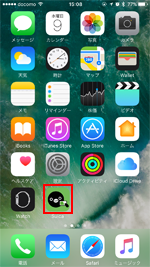
iPhoneにダウンロードした「Suica」アプリから、Suica(無記名)を新規発行してApple Payに追加します。
* Suica(無記名)の新規発行には会員登録は必要ありません。
* 無記名のSuicaを新規発行するには、iPhoneの「Wallet」アプリでクレジットカードをApple Payに追加しておく必要があります。
![]() iPhoneでApple Payにクレジットカードを追加(設定)する
iPhoneでApple Payにクレジットカードを追加(設定)する
1. 「Suica」アプリのSuica発行画面で「記名式」を選択する
iPhoneにダウンロードした「Suica」アプリを起動します。「Suica発行」または「+」アイコンをタップしてSuica発行画面を表示します。一覧から「Suica(無記名)」を選択します。
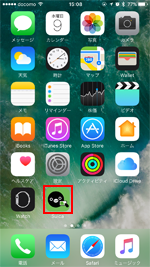

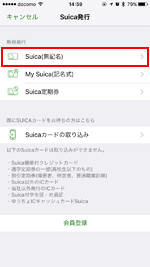
2. 取扱規則に同意してチャージ金額を選択する
Suicaサービス取扱規則などを確認して同意します。SFチャージ画面から「チャージ金額」をタップして、新規発行するSuicaにチャージする金額を選択します。
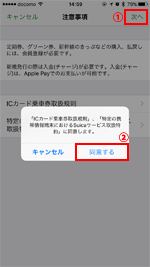
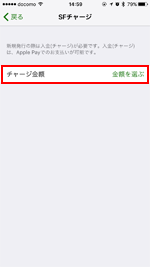
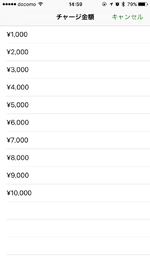
3. Apple Payに追加されているクレジットカードで決済する
チャージする金額を確認して、「Apple Pay」アイコンをタップします。Apple Payの支払い画面が表示されるので、支払いに利用するクレジットカードを確認します。Touch ID認証(ホームボタンに指を当てて指紋認証)することで、支払いを行うことができます。
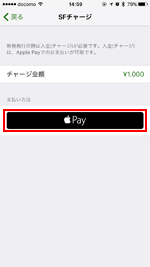
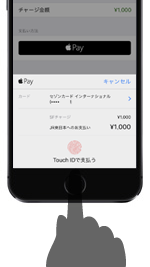
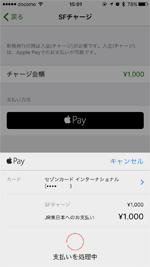
4. 「Wallet」のApple PayにSuica(無記名)を追加する
Apple Payにカードを追加画面で「次へ」をタップします。表示される利用条件を確認して「同意する」をタップして、「完了」をタップします。
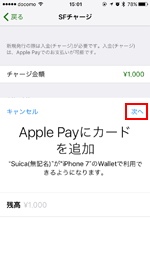

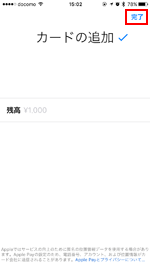
6. iPhoneの「Wallet」アプリでSuicaを表示する
「Suica」アプリでSuicaを新規発行すると、アプリ画面上に新規発行したSuicaが追加されます。Suicaアプリを閉じ、「Wallet」アプリを起動すると追加されたSuicaを確認できます。
![]() 交通機関(電車/バス等)でiPhoneのSuica(Apple Pay)を利用する
交通機関(電車/バス等)でiPhoneのSuica(Apple Pay)を利用する
![]() お店・自販機等での支払いにiPhoneのSuica(Apple Pay)を利用する
お店・自販機等での支払いにiPhoneのSuica(Apple Pay)を利用する

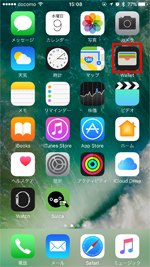
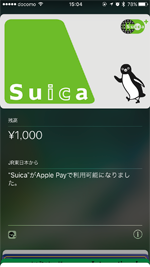
iPhoneにダウンロードした「Suica」アプリから、Suica(記名式)を新規発行してApple Payに追加します。
* Suica(記名式)の新規発行にはモバイルSuicaの会員登録が必要です。
* Suicaアプリでは、VISAブランドのクレジットカードでもSuicaにチャージ可能です。
1. 「Suica」アプリのSuica発行画面で「記名式」を選択する
iPhoneにダウンロードした「Suica」アプリを起動します。「Suica発行」または「+」アイコンをタップしてSuica発行画面を表示します。一覧から「Suica(記名式)」を選択します。
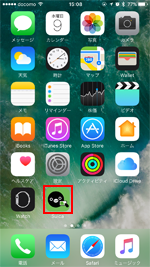

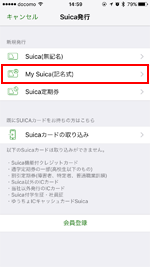
2. モバイルSuicaの会員登録画面を表示する
モバイルSuicaの登録画面が表示されるので、会員規約を確認して「会員登録」をタップします。「同意する」を選択すると、会員登録の入力画面が表示されます。
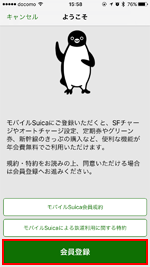
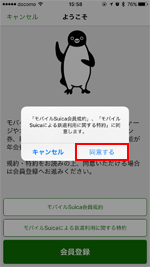
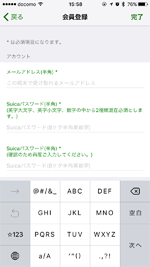
3. 会員登録画面でアカウント・基本情報・クレジットカードを登録する
会員登録画面でメールアドレスやパスワードなどのアカウント情報、名前や生年月日などの基本情報、秘密の質問などを入力します。
「Suica」アプリにクレジットカードを登録してチャージする場合は、「クレジットカードを登録する」をタップしてクレジットカード情報・セキュリティコードを入力します。
* Suicaアプリでは、VISAブランドのクレジットカードからでもSuicaにチャージ可能です。
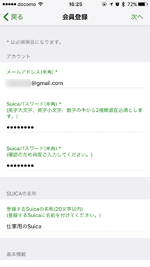
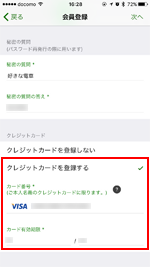
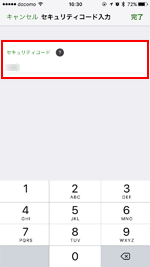
4. 新規発行するSuicaにチャージする金額を選択する
SFチャージ画面から「チャージ金額」をタップして、新規発行するSuicaにチャージする金額を選択します。会員登録画面でクレジットカードを登録した場合は登録したクレジットカード、またはApple Pay(に追加しているクレジットカード)からチャージできます。
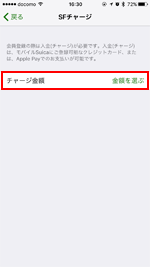
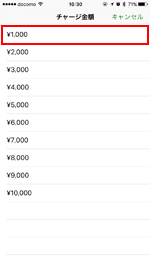
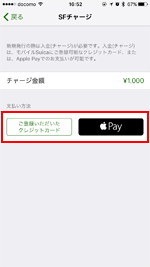
5. 「Wallet」のApple Payに記名式のSuicaを追加する
Apple Payにカードを追加画面で「次へ」をタップします。表示される利用条件を確認して「同意する」をタップして、「完了」をタップします。
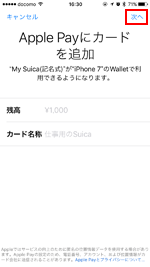

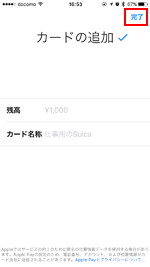
6. iPhoneの「Wallet」アプリでSuicaを表示する
「Suica」アプリでSuicaを新規発行すると、アプリ画面上に新規発行したSuicaが追加されます。Suicaアプリを閉じ、「Wallet」アプリを起動すると追加されたSuicaを確認できます。
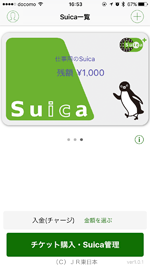
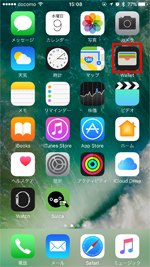
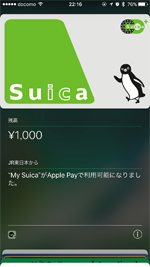
![]() Suicaアプリで登録したクレジットカードから入金(チャージ)する場合
Suicaアプリで登録したクレジットカードから入金(チャージ)する場合
会員登録時にクレジットカードを登録した場合、Suicaアプリで登録したクレジットカードからチャージすることができます。
画面下部の「入金(チャージ)」をタップして金額を選択、支払い方法で「クレジットカード」を選択することで、登録したクレジットカードで指定した金額をチャージできます。
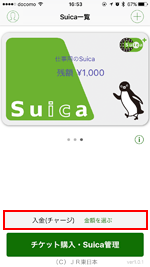
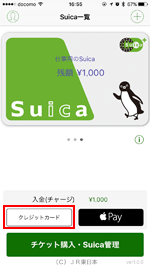

![]() 関連情報
関連情報
【Amazon】人気のiPhoneランキング
更新日時:2024/10/29 9:00
【Amazon】人気のKindleマンガ
更新日時:2024/10/29 9:00