HOME > iPhone > iPhoneの使い方 > Apple Payの使い方 >
本ページ内には広告が含まれます
ここではiPhoneでApple PayにSuicaカードを転送・追加する(取り込む)方法を紹介しています。
![]() iPhoneの「Wallet」アプリで、Apple PayにSuicaカードを転送・追加します。Apple PayにSuicaカードを転送・取り込むことで、残額などの情報を引き継いでiPhoneでSuicaを利用できます。
iPhoneの「Wallet」アプリで、Apple PayにSuicaカードを転送・追加します。Apple PayにSuicaカードを転送・取り込むことで、残額などの情報を引き継いでiPhoneでSuicaを利用できます。
「Wallet」アプリでSuicaカードをApple Payに転送すると、Suicaカードは再チャージできなくなり、デポジット(預り金)の500円分はApple PayのSuicaに自動的に追加されます。
* Apple PayへのSuicaカードを転送は、iPhone 7/7 Plus以降のiPhoneで可能です。
目次:
![]() Apple Payに取り込める(追加できる)Suicaカード
Apple Payに取り込める(追加できる)Suicaカード
![]() iPhoneでApple PayにSuicaカードを転送・取り込む
iPhoneでApple PayにSuicaカードを転送・取り込む
![]() iPhoneのApple PayでSuicaをエクスプレスカードに設定する
iPhoneのApple PayでSuicaをエクスプレスカードに設定する
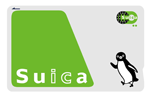
Apple Payに取り込み可能なSuicaカードは以下となります。
・ Suica(無記名)
・ My Suica(記名式)
・ Suica定期券(通勤・大学生相当の通学)
・ 記念Suica
* 高校生以下の通学定期券や小児用Suica、多機能Suicaなどは取り込みできません。
iPhoneで「Wallet」アプリを起動し、Apple PayにSuicaカードの情報(残高等)を転送・追加します。なお、転送するとSuicaカードは利用できなくなります。
1. iPhoneの「Wallet」アプリでカードの追加画面を表示する
iPhoneのホーム画面から「Wallet」アプリを起動します。Apple Payの「カードを追加」または[+]アイコンをタップすることで、カードの追加画面を表示できます。
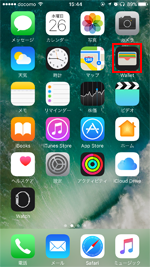
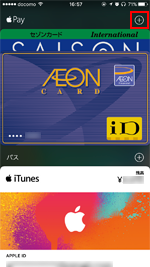
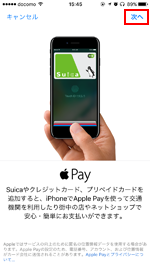
2. Suicaカードの情報を入力して利用条件に同意する
"カードの種類"画面から「Suica」を選択し、Suicaカード裏面にあるカード番号の下4桁を入力します。定期券やMy Suica(記名式)の場合は、生年月日も入力して、「次へ」をタップします。利用条件を確認して、「同意する」をタップします。
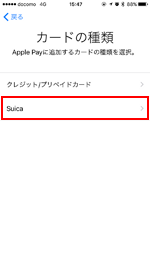
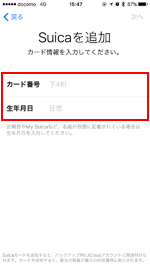

3. iPhoneをSuicaの上に置いてカード情報を転送する
カードの転送画面が表示されたら、表示されている図のように、Suicaカードの上にiPhoneを置きます。自動的にSuicaカードの転送が開始されます。
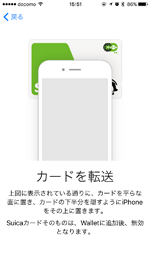

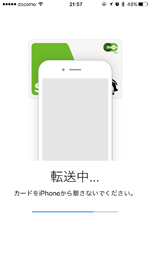
4. 転送が完了すると「Wallet」アプリにSuicaが表示される
Suicaカードの転送が完了されると、「Wallet」アプリのApple PayにSuicaが追加されます。なお、Suicaカードを追加すると自動的にエクスプレスカードに設定されます。
* 転送元のSuicaカードは再チャージが不可となり、利用できなくなります。Suicaカードのデポジット(預り金)の500円分はApple PayのSuicaに自動的に追加されます。
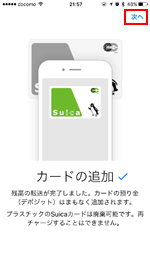


"エクスプレスカード"機能は交通系ICカードの「Suica」のみ設定可能となっており、エクスプレスカードに設定したSuicaでは、Touch ID認証を行わずに駅改札を通過したり、コンビニ・自販機等での買い物に利用できます。
エクスプレスカードの設定を行うには、「設定」の「WalletとApple Pay」を選択して「エクスプレスカード」をタップします。
Suicaを複数枚設定している場合は、エクスプレスカードとして設定するSuicaを選択できるほか、Suicaでの支払いでも常にTouch ID認証を行いたい場合は、「なし」を選択します。
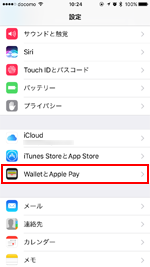
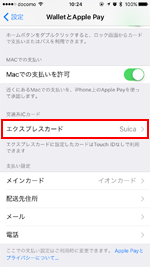
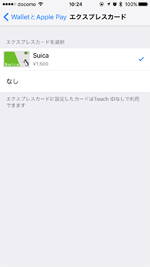
![]() 関連情報
関連情報
【Amazon】人気のiPhoneランキング
更新日時:2024/10/28 9:00
【Amazon】人気のKindleマンガ
更新日時:2024/10/28 9:00