HOME > iPhone > iPhoneの使い方 > Apple Payの使い方 >
本ページ内には広告が含まれます
ここではお店・自販機等での支払いにiPhoneのSuica(Apple Pay)を利用する方法を紹介しています。
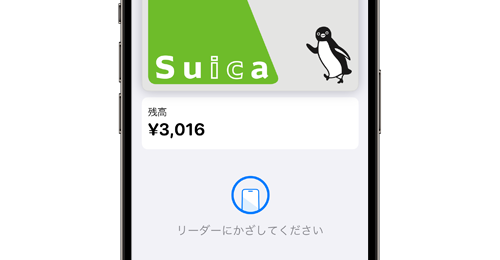
![]() Apple Pay対応のiPhoneにSuicaを追加することで、Suicaが使えるお店や自動販売機での支払いに利用できます。
Apple Pay対応のiPhoneにSuicaを追加することで、Suicaが使えるお店や自動販売機での支払いに利用できます。
Suicaだけでなく、他の交通系ICカードのエリアでも利用可能で、交通系ICカード全国相互利用のマークがあるお店で利用できます。
* iPhone 7/7 Plus以降のiPhoneでApple Pay(モバイルSuica)を利用できます。
目次:
![]() iPhoneでApple PayにSuicaを追加・チャージする
iPhoneでApple PayにSuicaを追加・チャージする
![]() iPhoneでSuicaをエクスプレスカードとして設定する
iPhoneでSuicaをエクスプレスカードとして設定する
![]() iPhoneのSuicaをお店や自販機で利用する
iPhoneのSuicaをお店や自販機で利用する
![]() iPhoneのバッテリーが切れた後にSuicaを使用する
iPhoneのバッテリーが切れた後にSuicaを使用する
![]() iPhoneをロック中に「ウォレット」を素早く起動する
iPhoneをロック中に「ウォレット」を素早く起動する
![]() iPhoneの「ウォレット」でSuicaでの購入履歴を確認する
iPhoneの「ウォレット」でSuicaでの購入履歴を確認する
Apple PayのSuicaをお店のレジや自動販売機などで利用するには、事前にチャージが必要です。チャージはApple Payに追加したクレジットカードから行うことができるほか、コンビニ等で現金チャージも可能です。
![]() iPhoneでApple PayのSuicaにクレジットカードからチャージする
iPhoneでApple PayのSuicaにクレジットカードからチャージする
![]() iPhoneでApple PayのSuicaを現金でチャージする
iPhoneでApple PayのSuicaを現金でチャージする
![]() 楽天ペイで楽天ポイントを「モバイルSuica」にチャージする
楽天ペイで楽天ポイントを「モバイルSuica」にチャージする
なお、iPhoneのApple PayにSuicaを追加していない場合は、使用中のSuicaカードを転送可能なほか、「ウォレット」アプリやJR東日本が提供する「Suica」アプリで新規発行可能です。
![]() iPhoneでApple PayにSuicaを転送・追加する
iPhoneでApple PayにSuicaを転送・追加する
■ クレカでチャージ
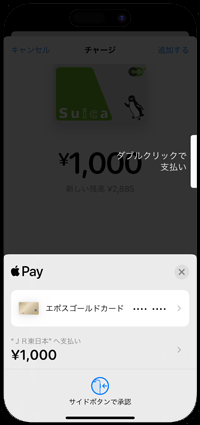
■ 現金でチャージ

■ ポイントでチャージ
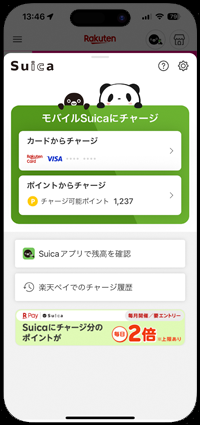
iPhoneのApple Payに追加したSuicaは、"エクスプレスカード"として設定することで、顔や指紋などでの認証なしで利用することが可能です。交通機関の駅改札やお店のレジ等で「ウォレット」アプリを起動しなくても、iPhoneがスリープ状態の場合でも支払いに利用することができます。
* エクスプレスカードとして設定していないSuicaを利用する際は、「ウォレット」アプリからSuicaを選択してFace IDやTouch IDの認証が必要です。
* 複数のSuicaを追加している場合でも、エクスプレスカードは1枚のみ設定可能です。

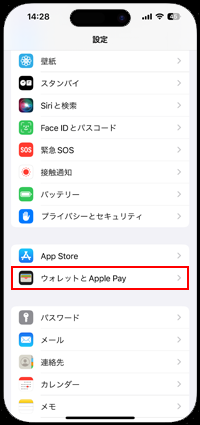
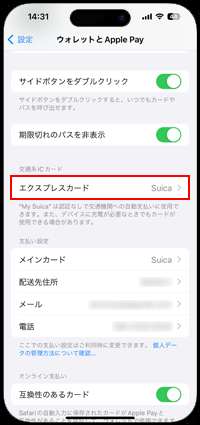
iPhoneのApple Payに追加したSuicaを利用して、Suica及び相互利用可能な交通系ICカードマークのあるお店や自販機等で支払いを行います。
![]() Suicaをエクスプレスカードとして設定している場合
Suicaをエクスプレスカードとして設定している場合
お店のレジなどでは店員に「Suica」で支払うことを伝え、指示に従ってICリーダー(読み取り部分)にiPhoneをタッチすることで、エクスプレスカードとして設定しているSuicaで支払いを行うことができます。
エクスプレスカードとして設定しているSuicaの場合、「ウォレット」アプリの起動やSuicaの選択などは必要なく、iPhoneがスリープの状態でも支払いを行うことができます。


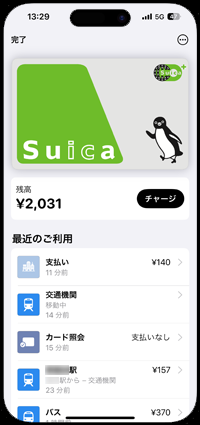
![]() Suicaをエクスプレスカードとして設定していない場合
Suicaをエクスプレスカードとして設定していない場合
お店のレジなどでは店員に「Suica」で支払うことを伝え、「ウォレット」アプリからSuicaの)認証(Face ID/Touch ID)を行ってからICリーダー(読み取り部分)にiPhoneをタッチすることで、Suicaで支払いを行うことができます。
* 「Wallet」アプリを起動しなくても、ICリーダーにiPhoneをかざすことで「Wallet」アプリが起動します。メインカードが表示されるので、Suicaがメインカードでない場合は、Suicaを選択してTouch ID認証を行います。
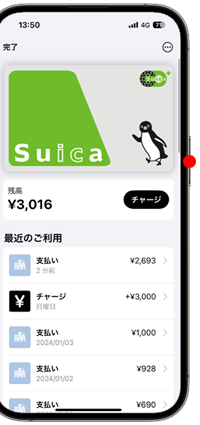
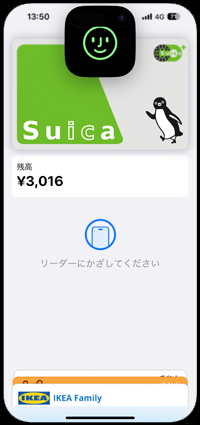

iPhone XS/XR以降のiPhoneでは「予備電力機能付きエクスプレスカード」機能により、iPhoneのバッテリーが切れた後でも予備電力により最大5時間ほどSuicaを使用できます。
バッテリーが切れた後でもSuicaが使用できる場合は、サイドボタンを押すと画面上に「エクスプレスモードのカードが利用できます」と表示されます。
![]() iPhoneでの「予備電力機能付きエクスプレスカード」の使い方
iPhoneでの「予備電力機能付きエクスプレスカード」の使い方
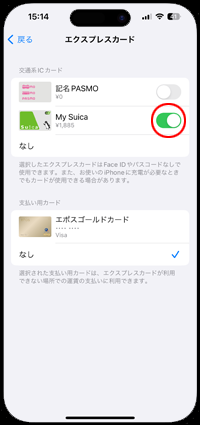
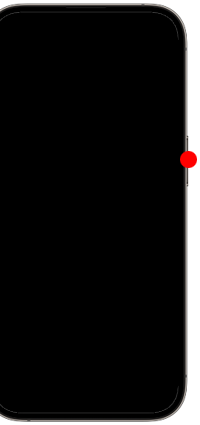
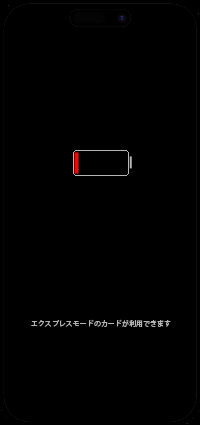
初期設定では、iPhoneをロック中に「ホームボタン」または「サイドボタン」をダブルクリックすることで、「ウォレット」アプリを起動することができます。Suicaをメインカードとして設定しておくことで、Suicaが選択された状態で起動できます。
![]() iPhoneのロック画面からApple Payを起動・呼び出す
iPhoneのロック画面からApple Payを起動・呼び出す

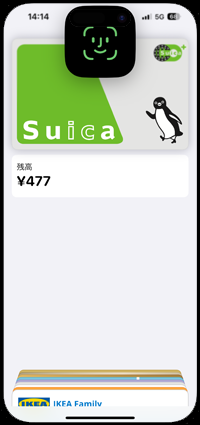
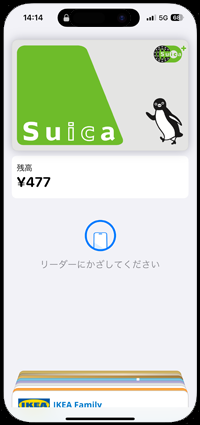
iPhoneのApple Payに追加したSuicaの利用履歴は、「ウォレット」アプリからSuicaをタップすることで表示・確認することが可能です。

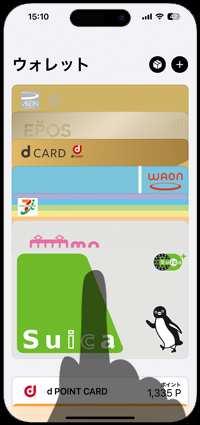
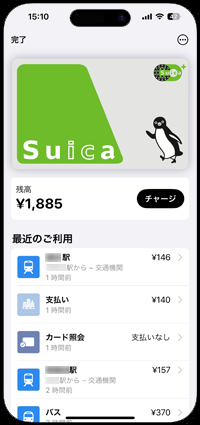
![]() 関連情報
関連情報
【Amazon】人気のiPhoneランキング
更新日時:2024/10/29 9:00
【Amazon】人気のKindleマンガ
更新日時:2024/10/29 9:00