HOME > iPhone > iPhoneの使い方 > Apple Payの使い方 >
スポンサーリンク
ここではiPhoneでApple Payに楽天カードを登録(追加)する方法を紹介しています。
![]() iPhoneの「Wallet」アプリで、Apple Payに楽天のクレジットカード『
iPhoneの「Wallet」アプリで、Apple Payに楽天のクレジットカード『楽天カード』を追加します。楽天カードをApple Payに追加することで、QUICPayが利用できる店舗での支払いやSuicaへのチャージ、対応アプリ内やWeb上でのオンライン決済に使用することが可能です。
* Apple Payの利用にはiOS10.1以降、店舗・交通機関での利用にはiPhone 7/7 Plusが必要です。
目次:
![]() 楽天カードでのApple Payの利用について
楽天カードでのApple Payの利用について
![]() iPhoneの「Wallet」アプリでApple Payに楽天カードを追加する
iPhoneの「Wallet」アプリでApple Payに楽天カードを追加する
![]() iPhoneのApple Payに追加した楽天カードで支払いをする
iPhoneのApple Payに追加した楽天カードで支払いをする
![]() iPhoneの「Wallet」アプリでApple Payから楽天カードを削除する
iPhoneの「Wallet」アプリでApple Payから楽天カードを削除する

![]() 全国の「QUICPay」加盟店等で利用可能
全国の「QUICPay」加盟店等で利用可能
楽天カードを登録したApple Payは、国内の「QUICPay」加盟のお店のほか、Visa/Mastercardの場合はタッチ決済(非接触型カード決済)対応の店舗で利用できます。
また、Apple Pay対応のアプリ内・Web上でのオンライン決済でも利用可能です。
なお、American Expressブランドの楽天カードはApple Payでは利用できません。
![]() Apple Payでの支払いでも楽天スーパーポイントが貯まる
Apple Payでの支払いでも楽天スーパーポイントが貯まる
Apple Payでの支払いの場合も楽天スーパーポイントが100円につき1ポイント貯まります。
![]() Apple PayのSuica/PASMOにチャージ可能
Apple PayのSuica/PASMOにチャージ可能
楽天カードでは、VISA/Mastercard/JCBブランドで「Wallet」アプリからApple PayのSuicaにチャージできます。ただし、Suica/PASMOチャージはポイント対象外となります。
iPhoneの「Wallet」アプリで『楽天カード』をApple Payに追加・登録します。
1. iPhoneの「Wallet」アプリでカードの追加画面を表示する
iPhoneのホーム画面から「Wallet」アプリを起動し、画面上部の[ + ]アイコンをタップします。カードの追加画面を表示して「次へ」をタップします。
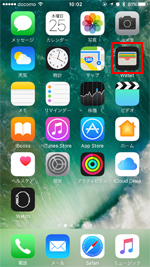
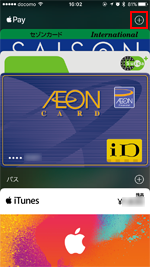
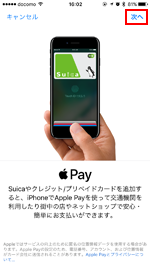
2. iPhoneのカメラで楽天カードの情報を読み取る
カードの種類画面から「クレジット/プリペイドカード」を選択するとカメラが起動するので、画面上の枠内に楽天カードを入れます。iPhoneのカメラでカード情報が読み取られるので「次へ」をタップします。
* カメラで楽天カードを読み取れない場合などは「カード情報を手動で入力」をタップして、カード情報を手動で入力します。
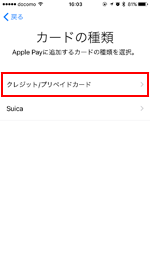
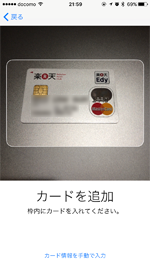
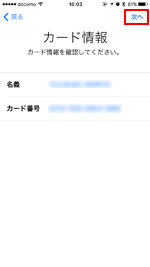
3. セキュリティコードを入力して利用条件に同意する
セキュリティコードなど残りのカード情報を入力して、「次へ」をタップします。利用条件を確認し、「同意する」をタップします。
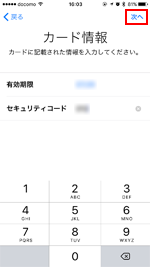

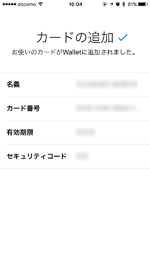
4. カードの認証方法を選択する
追加した楽天カードの認証方法の選択画面が表示されるので、「SMS」または「電話(楽天カードに発信)」から選択します。SMS認証を選択した場合は、「メッセージ」アプリに届くSMSから"認証コード"を確認します。
* Apple Payに追加された楽天カードは「QUICPay」に自動的に割り振られ、QUICPay加盟店で利用できます。楽天カード上に「QUICPay」のロゴを確認できます。

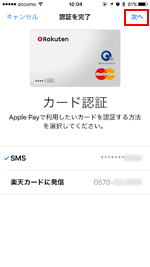
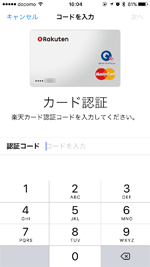
5. 楽天カードからのSMSで認証コードを確認・入力する
iPhoneのホーム画面から「メッセージ」アプリを起動し、楽天カードから届くSMSを確認します。メッセージ内の"認証コード"を確認し、「Wallet」アプリで認証コードを入力します。
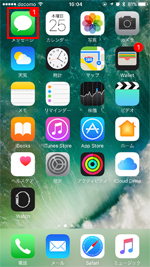
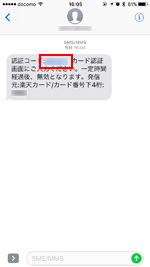
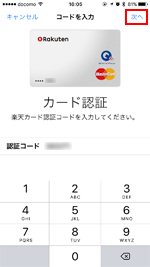
6. 認証が完了するとApple Payで楽天カードが利用可能になる
認証コードを入力するとアクティベート完了となり、楽天カードがApple Payで利用可能になります。

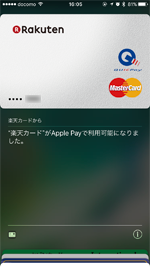
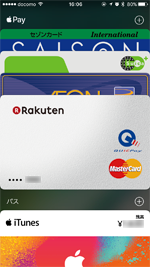
iPhoneでApple Payに追加した楽天カードは、お店での支払いやSuicaのチャージ、対応アプリやWeb上での支払いに利用できます。
![]() Apple Payに追加した楽天カードをお店での支払いに利用する
Apple Payに追加した楽天カードをお店での支払いに利用する
iPhoneのApple Payに追加した楽天カードをお店での買い物の支払いに利用したい場合は、「Wallet」アプリから楽天カードを選択します。Touch IDで指紋認証して、レジ等のリーダーにかざすことで支払いを行うことができます。
* 楽天カードの場合、QUICPay加盟店舗で利用可能です。
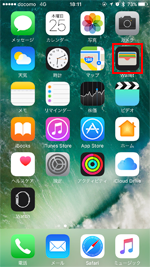
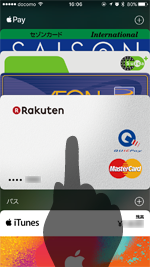
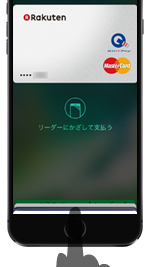
![]() Apple Payに追加した楽天カードでSuicaをチャージする
Apple Payに追加した楽天カードでSuicaをチャージする
Apple Payに追加した楽天カードから、Apple Payに追加している『Suica』をチャージすることも可能です。
![]() iPhoneの「Wallet」アプリで、楽天カードから『Suica』をチャージする方法については「iPhoneでApple PayのSuicaにクレジットカードからチャージする」をご覧下さい。
iPhoneの「Wallet」アプリで、楽天カードから『Suica』をチャージする方法については「iPhoneでApple PayのSuicaにクレジットカードからチャージする」をご覧下さい。
![]() Apple Payに追加した楽天カードをアプリ内・Web上での支払いに利用する
Apple Payに追加した楽天カードをアプリ内・Web上での支払いに利用する
Apple Payに追加した楽天カードは、Apple Payに対応した一部のアプリ/Webサイト上での支払いに利用できます。
![]() iPhoneのApple Payに追加した楽天カードでSafariのサイト上での支払いをする方法については「iPhoneでSafariのWebサイト上での支払いにApple Payを利用する」をご覧下さい。
iPhoneのApple Payに追加した楽天カードでSafariのサイト上での支払いをする方法については「iPhoneでSafariのWebサイト上での支払いにApple Payを利用する」をご覧下さい。
![]() iPhoneのApple Payに追加した楽天カードでアプリ内の支払いをする方法については「iPhoneのアプリ内の支払いでApple Payを利用する」をご覧下さい。
iPhoneのApple Payに追加した楽天カードでアプリ内の支払いをする方法については「iPhoneのアプリ内の支払いでApple Payを利用する」をご覧下さい。
Apple Payに追加した『楽天カード』を削除するには、「Wallet」アプリから楽天カードを選択して[ i ]アイコンをタップします。「情報」タブから「カードを削除」をタップして、「削除」を選択することでApple Payから楽天カードを削除できます。なお、カードを削除すると利用明細も削除されます。
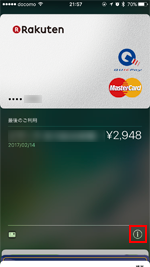
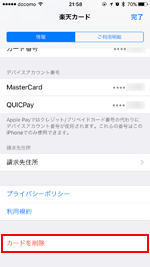
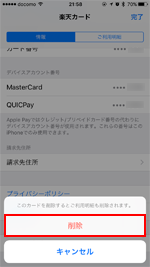
![]() 関連情報
関連情報
スポンサーリンク
【Amazon】人気のiPhoneランキング
更新日時:2024/10/29 9:00
【Amazon】人気のKindleマンガ
更新日時:2024/10/29 9:00