HOME > iPhone > iPhoneの使い方 > Apple Payの使い方 >
本ページ内には広告が含まれます
ここではiPhoneでApple Payにエポスカードを登録(追加)する方法を紹介しています。
![]() iPhoneの「Wallet」アプリで、Apple Payに丸井グループのクレジットカード『エポスカード(EPOS Card)』を追加します。エポスカードをApple Payに追加することで、QUICPayが利用できる店舗での支払いに使用することが可能です。
iPhoneの「Wallet」アプリで、Apple Payに丸井グループのクレジットカード『エポスカード(EPOS Card)』を追加します。エポスカードをApple Payに追加することで、QUICPayが利用できる店舗での支払いに使用することが可能です。
* Apple Payの利用にはiOS10.1以降、店舗・交通機関での利用にはiPhone 7/7 Plus以降のiPhoneが必要です。
目次:
![]() エポスカードでのApple Payの利用について
エポスカードでのApple Payの利用について
![]() iPhoneでApple Payにエポスカードを追加する
iPhoneでApple Payにエポスカードを追加する
![]() iPhoneのApple Payに追加したエポスカードで支払いをする
iPhoneのApple Payに追加したエポスカードで支払いをする
![]() iPhoneでApple Payからエポスカードを削除する
iPhoneでApple Payからエポスカードを削除する
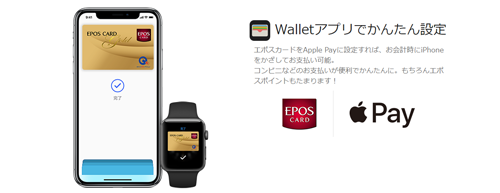
![]() 全国の「QUICPay」加盟店で利用可能
全国の「QUICPay」加盟店で利用可能
エポスカードを登録したApple Payは、国内の「QUICPay」マークのある店舗で利用できます。なお、店舗での利用は1回払いのみ利用可能ですが、利用後にリボ払いに変更することも可能です。
![]() Apple Payでの支払いでもポイントがたまる
Apple Payでの支払いでもポイントがたまる
エポスポイント付与対象の支払いであれば、通常200円(税込)の利用につき1ポイント貯まります(一部サービス対象外)。
モバイルSuicaへのチャージもポイント付与対象となっています。
![]() Apple PayのSuica?PSMOにチャージしたい場合
Apple PayのSuica?PSMOにチャージしたい場合
VISAブランドのエポスカードでは、「Wallet」アプリでSuica/PASMOにチャージはできません。
Apple Payに登録しているSuica/PASMOへのチャージは、JR東日本が提供する「Suica」アプリやパスモが提供する「PASMO」アプリから行うことが可能です。
iPhoneの「Wallet」アプリで『エポスカード』をApple Payに追加・登録します。
1. iPhoneの「Wallet」アプリでカードの追加画面を表示する
iPhoneのホーム画面から「Wallet」アプリを起動します。「カードを追加」または[ + ]アイコンをタップし、カードの追加画面を表示して「続ける」をタップします。
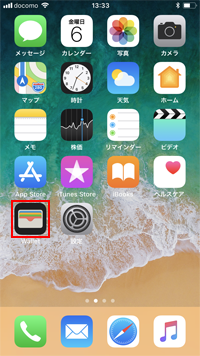
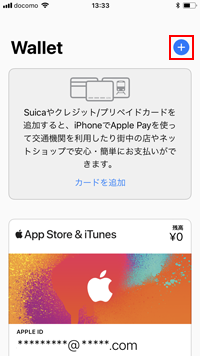
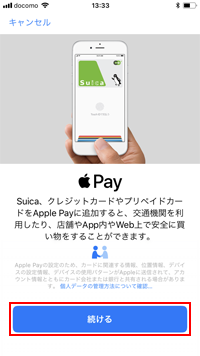
2. エポスカードの情報をiPhoneのカメラで読み取る
追加するカードの種類画面から「クレジット/プリペイドカード」を選択するとカメラが起動します。画面上の枠内にエポスカードを入れることでカード情報が読み取られるので「次へ」をタップします。
* エポスカードをカメラで読み取れない場合は、下部の「カード情報を手動で入力」をタップして、カード情報を手動で入力します。
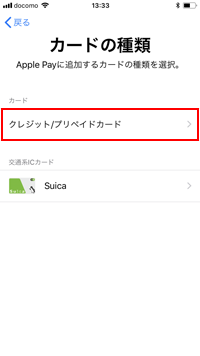
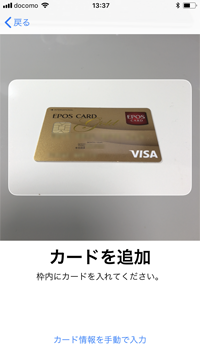
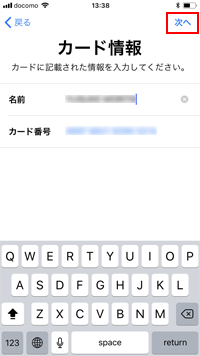
3. 利用条件を確認してエポスカードを追加する
セキュリティコードなど残りのカード情報を入力して、「次へ」をタップします。利用条件を確認し、「同意する」をタップすることで、エポスカードを追加することができます。
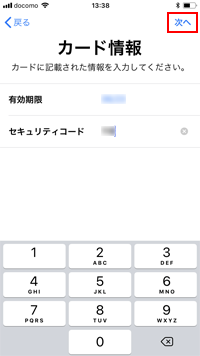

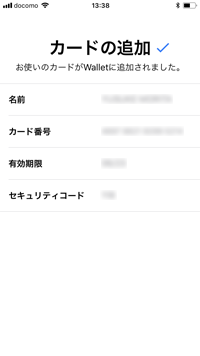
4. エポスカードの認証方法(SMS/電話)を選択する
Apple Payに追加されたエポスカードには「QUICPay」が自動的に割り振られるので、「次へ」をタップします。追加したエポスカードの認証方法の選択画面から「SMS」または「電話(エポスカードに発信)」から選択します。

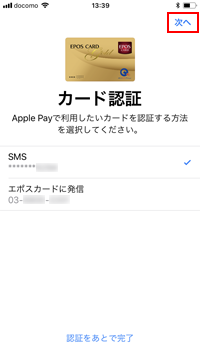
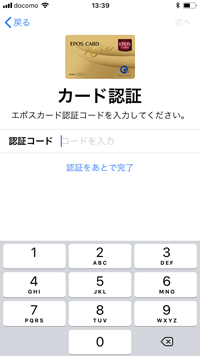
5. エポスカードからのSMSで認証コードを確認する
SMS認証を選択した場合は「メッセージ」アプリを起動し、エポスカードから届くSMSを確認します。メッセージ内のSMSから"認証コード"を確認し、「Wallet」アプリで認証コードを入力します。
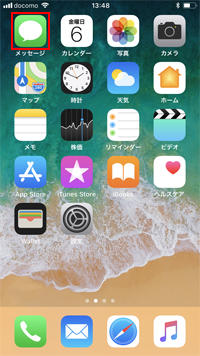
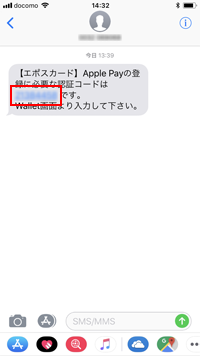
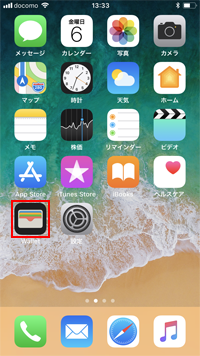
6. 認証が完了するとApple Payでエポスカードが利用可能になる
認証コードを入力するとアクティベート完了となり、ビューカードがApple Payで利用可能になります。
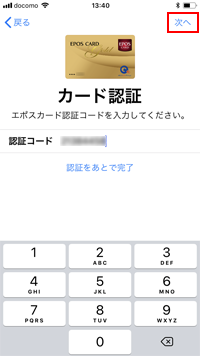
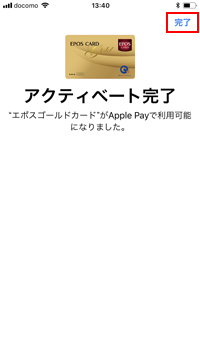
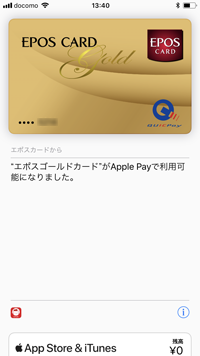
iPhoneでApple Payに追加したエポスカードは、「QUICPay」が利用できる店舗での支払いに使用することが可能です。
![]() Apple Payに追加したエポスカードをお店での支払いに利用する
Apple Payに追加したエポスカードをお店での支払いに利用する
iPhoneのApple Payに追加したエポスカードをお店(QUICPay加盟店舗)での買い物の支払いに利用したい場合は、「Wallet」アプリからエポスカード選択します。Touch IDやFace IDなどで認証してからレジ等のリーダーにかざすことで支払いを行うことができます。
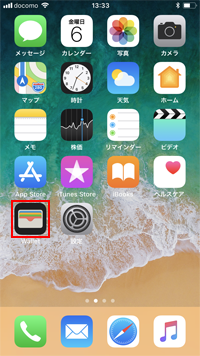
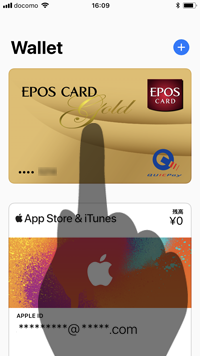
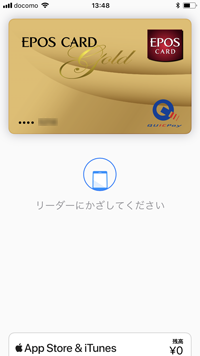
Apple Payに追加した『エポスカード』を削除するには、「Wallet」アプリからエポスカードを選択して[ i ]アイコンをタップします。「情報」タブから「カードを削除」をタップして、「削除」を選択することでApple Payからエポスカードを削除できます。なお、カードを削除すると利用明細も削除されます。
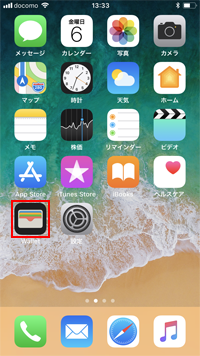
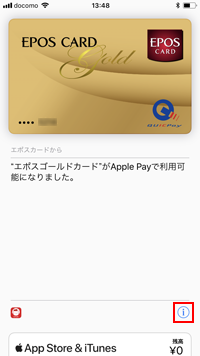
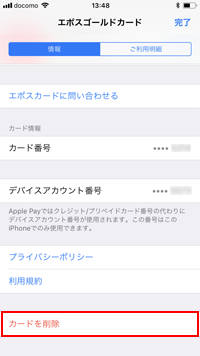
![]() 関連情報
関連情報
【Amazon】人気のiPhoneランキング
更新日時:2024/10/29 9:00
【Amazon】人気のKindleマンガ
更新日時:2024/10/29 9:00