HOME > iPhone > iPhoneの使い方 > Apple Payの使い方 >
本ページ内には広告が含まれます
ここではiPhoneでApple Payにイオンカードを登録(追加)する方法を紹介しています。
![]() iPhoneの「Wallet」アプリで、Apple Payにイオンのクレジットカード『イオンカード
iPhoneの「Wallet」アプリで、Apple Payにイオンのクレジットカード『イオンカード
![]() 』を追加します。イオンカードをApple Payに追加することで、iDが利用できる店舗での支払いやSuicaへのチャージ、対応アプリ内やWeb上でのオンライン決済に使用することが可能です。
』を追加します。イオンカードをApple Payに追加することで、iDが利用できる店舗での支払いやSuicaへのチャージ、対応アプリ内やWeb上でのオンライン決済に使用することが可能です。
* Apple Payの利用にはiOS10.1以降、店舗・交通機関での利用にはiPhone 7/7 Plusが必要です。
目次:
![]() イオンカードでのApple Payの利用について
イオンカードでのApple Payの利用について
![]() iPhoneの「Wallet」アプリでApple Payにイオンカードを追加する
iPhoneの「Wallet」アプリでApple Payにイオンカードを追加する
![]() iPhoneのApple Payに追加したイオンカードで支払いをする
iPhoneのApple Payに追加したイオンカードで支払いをする
![]() iPhoneの「Wallet」アプリでApple Payからイオンカードを削除する
iPhoneの「Wallet」アプリでApple Payからイオンカードを削除する
![]() イオンカードを登録したApple Payが利用できる店舗
イオンカードを登録したApple Payが利用できる店舗
イオンカードを登録したApple Payは「iD」加盟のお店で利用できます。また、Apple Pay対応のアプリ内・Web上でのオンライン決済でも利用可能です。
* VISAブランドの場合、アプリ・Web上での決済は非対応となります。また「Wallet」アプリでのSuicaチャージもできません(Suicaアプリからチャージ可能です)。
* イオンマークのあるカードでも一部対象外カードがあります。詳細はこちら。
![]() Apple Payでの支払いでも"ときめきポイント"が貯まる
Apple Payでの支払いでも"ときめきポイント"が貯まる
イオンカードを登録したApple Payでの支払いの場合も"ときめきポイント"が200円で1ポイント付与されます。なお、Suicaチャージについては400円で1ポイントとなります。
![]() 毎月20日/30日のお客様感謝デーでの5%OFF特典なども適用
毎月20日/30日のお客様感謝デーでの5%OFF特典なども適用
毎月20日/30日のお客様感謝デーでの5%OFFなどの特典は、イオンカードを登録したApple Payでの支払いの場合も適用されます。
iPhoneの「Wallet」アプリで『イオンカード』をApple Payに追加・登録します。
1. iPhoneの「Wallet」アプリでカードの追加画面を表示する
iPhoneのホーム画面から「Wallet」アプリを起動します。画面上部の[ + ]アイコンをタップして、カードの追加画面から「次へ」をタップします。
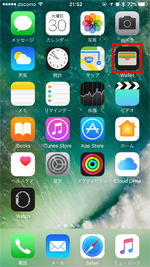

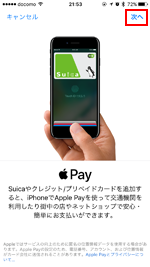
2. iPhoneでイオンカードのカード情報を読み取る
カードの種類画面から「クレジット/プリペイドカード」を選択するとカメラが起動するので、画面上の枠内にイオンカードを入れてカード情報を読み取ります。読み取った情報以外に必要な情報がある場合は入力して、「次へ」をタップします。
* カメラでイオンカードを読み取れない場合などは「カード情報を手動で入力」をタップして、カード情報を手動で入力します。
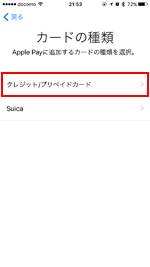

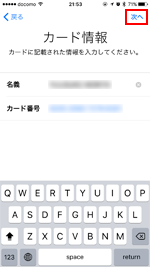
3. セキュリティコード等を入力して利用条件に同意する
セキュリティコード/有効期限などのカード情報を入力して、「次へ」をタップします。イオンカードの利用条件を確認して「同意する」をタップすることで、「Wallet」にイオンカードを追加することができます。
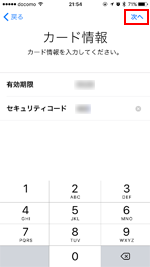

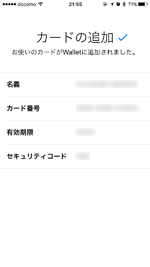
4. イオンカードの認証方法を選択する
追加したイオンカードの認証方法の選択画面が表示されるので、「SMS」または「電話(イオンカードに発信)」から選択します。SMS認証を選択した場合は、"認証コード"がSMSで送信されます。
* Apple Payに追加されたイオンカードは「iD」に自動的に割り振られ、iD加盟店で利用できます。
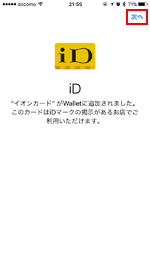
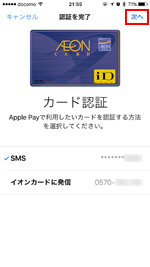
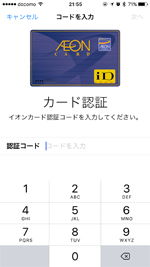
5. イオンカードからのSMSで認証コードを確認・入力する
iPhoneのホーム画面から「メッセージ」アプリを起動し、イオンカードから届く"認証コード"が記載されたSMSを確認します。メッセージ内の認証コードを確認し、「Wallet」アプリで確認した認証コードを入力します。
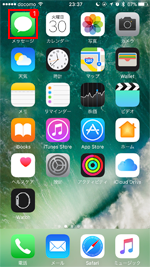
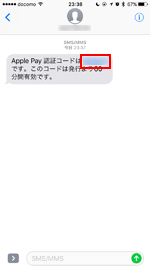
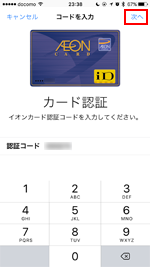
6. 認証が完了するとApple Payでイオンカードが利用可能になる
「Wallet」アプリで認証コードを入力すると認証完了となり、イオンカードがApple Payで利用可能になります。
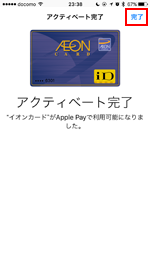

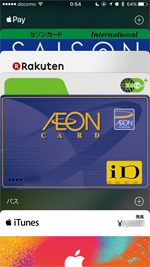
iPhoneでApple Payに追加したイオンカードは、お店での支払いやSuicaのチャージ、対応アプリやWeb上での支払いに利用できます。
![]() Apple Payに追加したイオンカードをお店での支払いに利用する
Apple Payに追加したイオンカードをお店での支払いに利用する
Apple Payに追加したイオンカードをお店での買い物の支払いに利用したい場合は、iPhoneの「Wallet」アプリからイオンカードを選択します。Touch IDで指紋認証して、レジ等のリーダーにかざすことで支払いを行うことができます。
* イオンカードの場合、iD加盟店舗で利用可能です。利用の場合は「iDで支払います」と店員に伝えてください。
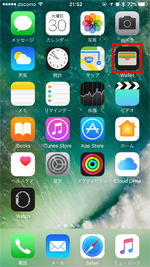
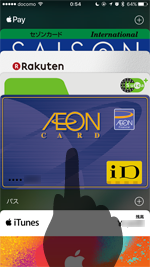

![]() Apple Payに追加したイオンカードでSuicaをチャージする
Apple Payに追加したイオンカードでSuicaをチャージする
Apple Payに追加したイオンカードから、Apple Payに追加している『Suica』のチャージを行うことも可能です。
![]() iPhoneの「Wallet」アプリで、イオンカードから『Suica』をチャージする方法については「iPhoneでApple PayのSuicaにクレジットカードからチャージする」をご覧下さい。
iPhoneの「Wallet」アプリで、イオンカードから『Suica』をチャージする方法については「iPhoneでApple PayのSuicaにクレジットカードからチャージする」をご覧下さい。
![]() Apple Payに追加したイオンカードをアプリ内・Web上での支払いに利用する
Apple Payに追加したイオンカードをアプリ内・Web上での支払いに利用する
Apple Payに追加したイオンカードは、Apple Payに対応した一部のアプリ/Webサイト上での支払いに利用できます。
![]() iPhoneのApple Payに追加したイオンカードでSafariのサイト上での支払いをする方法については「iPhoneでSafariのWebサイト上での支払いにApple Payを利用する」をご覧下さい。
iPhoneのApple Payに追加したイオンカードでSafariのサイト上での支払いをする方法については「iPhoneでSafariのWebサイト上での支払いにApple Payを利用する」をご覧下さい。
![]() iPhoneのApple Payに追加したイオンカードでアプリ内の支払いをする方法については「iPhoneのアプリ内の支払いでApple Payを利用する」をご覧下さい。
iPhoneのApple Payに追加したイオンカードでアプリ内の支払いをする方法については「iPhoneのアプリ内の支払いでApple Payを利用する」をご覧下さい。
Apple Payに追加した『イオンカード』を削除するには、「Wallet」アプリからイオンカードを選択して[ i ]アイコンをタップします。「情報」タブ内の「カードを削除」をタップして、「削除」を選択することでApple Payからイオンカードを削除できます。なお、カードを削除すると利用明細も削除されます。
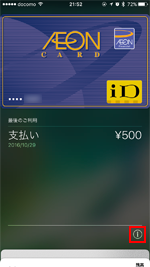
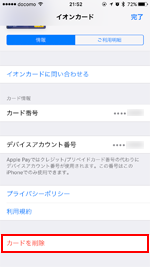
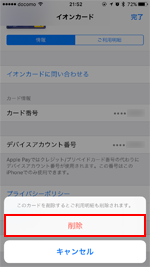
![]() 関連情報
関連情報
【Amazon】人気のiPhoneランキング
更新日時:2024/10/29 9:00
【Amazon】人気のKindleマンガ
更新日時:2024/10/29 9:00