本ページ内には広告が含まれます

iPhone/iPod touchのSkypeでビデオ通話します。Skypeをインストールした端末間(PC/iPhone/iPod touch等)でのビデオ通話は無料で行うことが可能です。カメラ映像を相手に送信するには、iPod touch/iPhoneにカメラが搭載されている必要があります。自分の利用する端末にカメラが搭載されていなくても、相手のカメラ映像を受信することは可能です。
* iPod touch/iPhoneのSkypeアプリでビデオ通話するには、インターネット(3G/Wi-Fi)接続が必要です。
目次:
![]() Skypeで通話(発信)する
Skypeで通話(発信)する
![]() 着信を受ける(応答する)
着信を受ける(応答する)
![]() 不在着信を確認する
不在着信を確認する
iPod touch/iPhoneのSkypeアプリでビデオ通話(発信)します。Skypeでビデオ通話するにはお互いの端末(PC/iPhone/iPod touch等)にカメラが搭載されている必要があります。片方にのみカメラが搭載されている場合は、カメラを搭載している端末を利用しているユーザーの映像のみ送信できます。
* Skypeにサインインするには、Skypeアカウントが必要です。Skypeアカウントを作成する方法は「iPod touch/iPhoneでSkypeのアカウントを作成・登録する」をご覧ください。
* iPod touch/iPhoneでSkypeを利用するにはSkypeアプリをインストールする必要があります。Skypeアプリをインストールする方法は「iPod touch/iPhoneでSkypeアプリをインストールする」をご覧ください。
1. 「Skype」にサインインする
iPod touch/iPhoneでSkypeを起動し、「Skype名」と「パスワード」を入力し、サインインします。
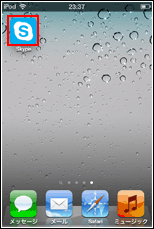
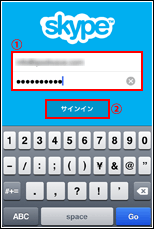
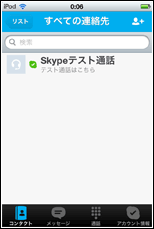
2. ビデオ通話したい相手をコンタクトに追加する
ビデオ通話したい相手の「Skype名」を検索し、コンタクトリストに追加します。相手から承認されると、相手のステータス(ログイン状態)を確認することができます。
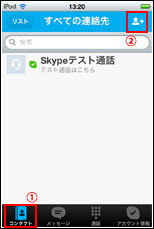
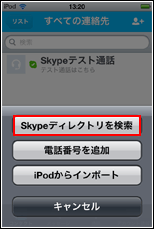
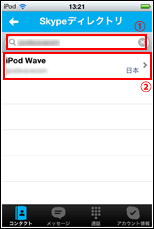
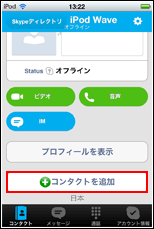
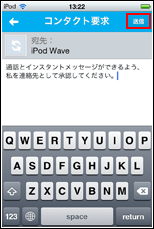
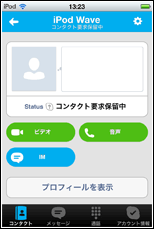
![]() コンタクト追加のリクエストを受ける場合
コンタクト追加のリクエストを受ける場合
通話したい相手よりコンタクト追加のリクエストを受けた場合、Skypeの"バッジ"アイコンに数字が表示されます。「すべての連絡先」から「コンタクト要求」を選択すると、コンタクト要求を受けた相手のリストが表示されます。「コンタクトへ追加」をタップするとコンタクトリストに追加されます。(同時に相手のコンタクトリストに自分のSkypeへのログイン状態が表示されるようになります)
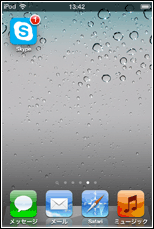
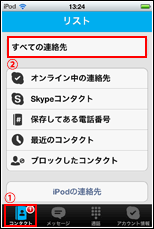
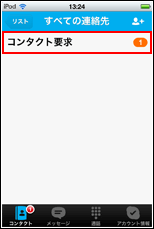
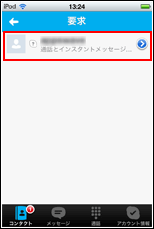
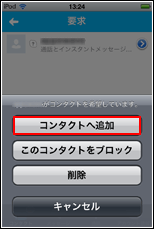
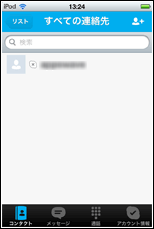
3. ビデオ通話する
コンタクトリストから通話したい相手を指定し、発信します。ビデオ通話の場合は、「ビデオ」をタップすることで発信できます。相手が応答すると、ビデオ通話が開始できます。
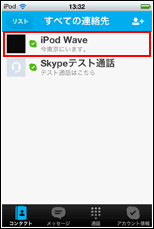
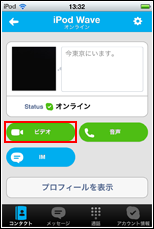
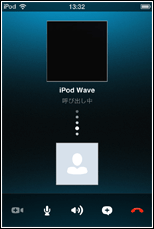
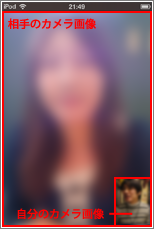
![]() カメラ(フロント/バックカメラ)を切り替える・カメラをオフにする
カメラ(フロント/バックカメラ)を切り替える・カメラをオフにする
ビデオ通話中に画面をタップすることで表示される「カメラ」アイコンをタップすることで、カメラの切り替え、またはカメラをオフにすることができます。
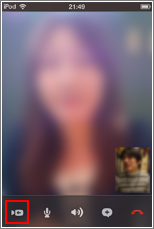
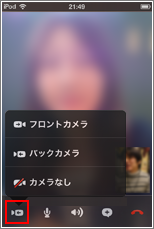
![]() 消音(ミュート)にする
消音(ミュート)にする
ビデオ通話中に消音(ミュート)アイコンをタップすると、マイクがオフとなり、こちら側の音声が相手に聞こえなくなります。消音中も相手側からの音声は聞くことができます。
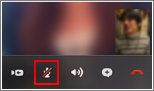
![]() 相手の音声の再生方法(スピーカー/ヘッドセット/受話器)を切り替える
相手の音声の再生方法(スピーカー/ヘッドセット/受話器)を切り替える
相手の音声の再生方法を変更できます。iPod touchの場合は(スピーカー/ヘッドセット)、iPhoneの場合は(スピーカー/ヘッドセット/受話器)で切替が可能です。
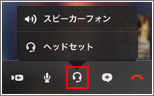
4. ビデオ通話を終了する
ビデオ通話を終了するには、画面をタップすると表示される「終了」アイコンをタップします。
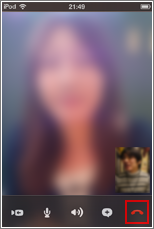
着信があると、「着信メッセージ」「着信音」で知らせてくれます。着信メッセージをタップすると「応答」することができます。
* Skypeで着信を受けるには、インターネット(3G/Wi-Fi)に接続されている状態で、Skypeを起動しているか、バックグラウンドで起動している必要があります。Skypeが起動(バックグラウンド起動含む)していれば、スリープ状態でも着信を受けることが可能です。
![]() 応答後(通話開始後)すぐに自分のカメラ映像を送信する場合
応答後(通話開始後)すぐに自分のカメラ映像を送信する場合
応答後すぐに自分の映像を送信する場合は、「ビデオ」通話アイコンをタップし応答します。 * スカイプを起動していない場合は、スカイプを起動し、「ビデオ」通話アイコンをタップします)
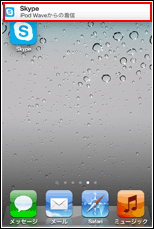
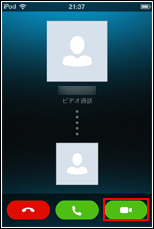
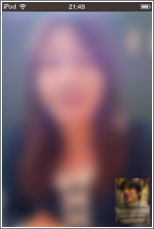
![]() 応答後(通話開始後)自分のカメラ映像を送信しない場合
応答後(通話開始後)自分のカメラ映像を送信しない場合
「着信メッセージ」をタップして応答、「ロック中画面」から応答した場合などは、応答後、自分のカメラ映像は送信されません。相手に自分のカメラ映像を送信するには、画面をタップして表示される「カメラ」アイコンをタップして、映像を送信するカメラを選択します。
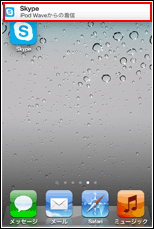
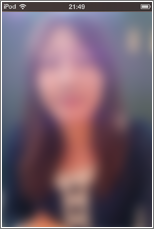
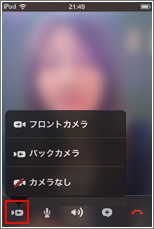
着信に応答しなかった場合は、不在着信が表示されます。不在着信は、Skypeアイコンの"バッジ"上に表示されます。Skypeを起動し、「メッセージ」タブから、不在着信の詳細を確認できます。
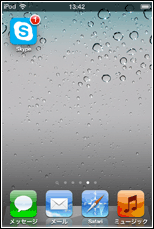
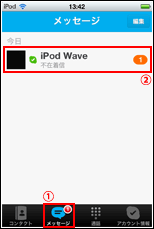
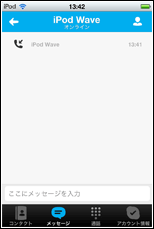
![]() 関連情報
関連情報
【Amazon】人気のiPhoneランキング
更新日時:2024/10/30 12:00
【Amazon】人気のKindleマンガ
更新日時:2024/10/30 12:00