本ページ内には広告が含まれます
ここではiPad/iPad miniで初期設定(セットアップ)を行う方法を紹介しています。
![]() iPad/iPad miniを購入後初めて起動する際、または復元(初期化)した際などは初期設定画面が表示され、各種設定を行います。初期設定では、「言語」「Wi-Fi接続」「位置情報」「iCloud」「Siri」等の設定を行います。
iPad/iPad miniを購入後初めて起動する際、または復元(初期化)した際などは初期設定画面が表示され、各種設定を行います。初期設定では、「言語」「Wi-Fi接続」「位置情報」「iCloud」「Siri」等の設定を行います。
目次:
![]() 初期設定を行う前の確認事項
初期設定を行う前の確認事項
![]() iPad/iPad miniで初期設定をする
iPad/iPad miniで初期設定をする
![]() Wi-Fi(無線LAN)環境を確認する
Wi-Fi(無線LAN)環境を確認する
iPad/iPad mini単体で初期設定を行うにはWi-Fi環境が必要になります。接続可能なWi-Fiネットワークの「SSID(ネットワーク名)」及び「パスワード」を確認します。
![]() Wi-Fi(無線LAN)環境がない場合
Wi-Fi(無線LAN)環境がない場合
Wi-Fi環境がない場合、iPad/iPad miniの初期設定を行うにはiTunes(をインストールしたパソコン)が必要になります。iTunesはAppleの公式サイト(http://www.apple.com/jp/itunes/download/)から無料でダウンロード可能です。
![]() Apple IDを確認する
Apple IDを確認する
Apple IDを取得済みの場合は、初期設定でApple IDでサインインすることで各種設定を行うことが可能です。Apple IDを未取得済みの場合は、Apple IDなしで初期設定を行うことも可能なほか、初期設定内で新規取得、または初期設定後にiPad/iPad mini/iTunes/PC等で取得することも可能です。
* Apple IDとはアップル社の製品やサービス共通のアカウントになります。App Storeでアプリをダウンロードしたり、iTunes Storeで音楽を購入する際など、さまざまな場面でApple IDが必要になります。
iPad/iPad miniで初期設定を行います。初期設定では、「言語」「Wi-Fi接続」「位置情報」「iCloud」「Siri」等の設定を行います。
1. iPadの電源をオンにする
iPad/iPad miniの上部にある「スリープ/スリープ解除ボタン」を長押しして電源をオンにします。

2. iPad/iPad miniの初期設定を開始する
画面上を指でスライドし、iPad/iPad miniの初期設定を開始します。
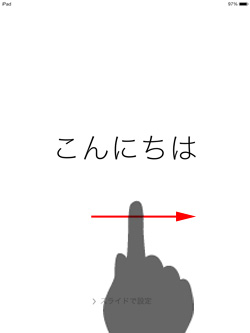
3. 「言語」「国・地域」を選択する
使用する「言語」、現在お住まいの「国・地域」を選択します。「言語」「国・地域」をそれぞれ選択します。
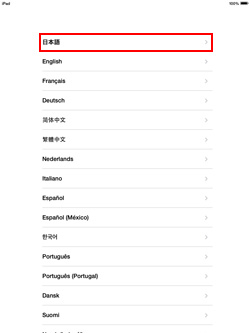
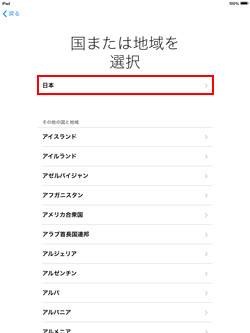
4. 使用する「キーボード」を選択する
iPad/iPad miniで使用する「キーボード」を選択します。使用するキーボードには"チェックマーク"が表示されます。キーボードを選択後、「次へ」をタップします。
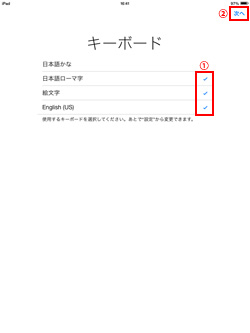
5. 接続するWi-Fi(無線LAN)ネットワークを選択する
Wi-Fiネットワーク一覧が表示されるので、接続するWi-Fi(無線LAN)のネットワーク名をタップします。パスワードを入力し、「接続」をタップします。
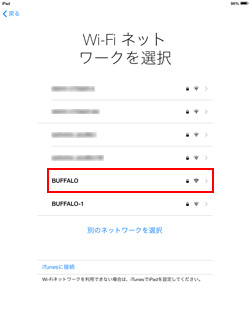

![]() Wi-Fiに接続できない場合はiTunesに接続し初期設定を行う
Wi-Fiに接続できない場合はiTunesに接続し初期設定を行う
Wi-Fiに接続できない場合は、iPad/iPad miniをiTunesと接続し、初期設定を続けます。「iTunesに接続」をタップ、表示される確認画面で「続ける」をタップし、付属のUSBケーブルをインターネット接続されたパソコン(iTunes)に接続します。iTunes上で、ユーザー登録、Apple ID登録、同期設定を行うことが可能です。
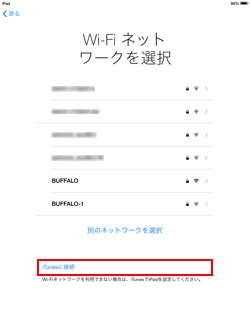
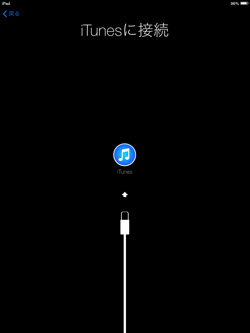
6. 位置情報サービスの設定をする
iPad/iPad miniでの位置情報サービスの設定を行います。位置情報サービスを利用する場合は、「位置情報サービスをオンにする」を選択します。位置情報サービスをオンにすることで、「マップ」アプリなどで、現在地を表示させることなどができるようになります。
*位置情報サービスのオン・オフは後に設定にて変更することが可能です。
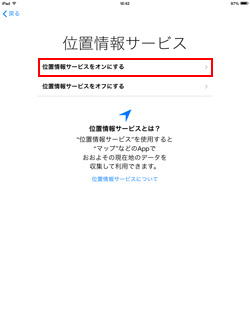
7. iPad/iPad miniの設定方法を選択する
新しいiPad/iPad miniとして設定するか、バックアップから復元するかを選択します。iPad/iPad miniを初めて購入した場合は、「新しいiPadとして設定」を選択し、「次へ」をタップします。
iPad/iPad miniを買い換えた場合など、他のiPad(またはiPhone/iPod touch)のバックアップデータから復元する場合は「iCloudバックアップから復元」「iTunesバックアップから復元」を選択します。
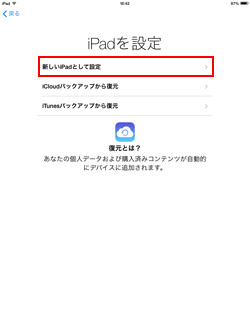
![]() iCloudバックアップから復元する場合
iCloudバックアップから復元する場合
「iCloudバックアップで復元」をタップし、「iCloudサインイン」画面で、iCloud用Apple IDでサインインします。サインイン後、「利用規約」を確認し、「同意します」をタップします。復元元となるバックアップを選択し、「復元」をタップすることで復元が開始されます。復元完了後にiPad/iPad miniは再起動され、初期設定は完了となります。
![]() iTunesバックアップから復元する場合
iTunesバックアップから復元する場合
iPad/iPad miniをiTunesと接続します。iTunes上で「バックアップから復元」を選択し、復元元を指定したら「続ける」をクリックします。iPad/iPad miniの画面に「復元の実行中」と表示され復元が開始されます。復元完了後にiPad/iPad miniは再起動され、初期設定は完了となります。
8. 「Apple ID」でサインインする
Apple IDの設定を行います。「Apple ID」とはiPadの発売元であるアップル社の製品やサービスなどで共通で利用できるIDです。「iCloud」の利用や「iTunes Store」「App Store」でのアプリや音楽の購入・ダウンロードなどを行うにはApple IDが必須になります。Apple IDの新規取得は初期設定で行うことも可能ですが、初期設定後にiPad/iTunes/PCなどで行うことも可能です。
![]() Apple IDを取得済みの場合
Apple IDを取得済みの場合
すでにApple IDを取得済みの場合、Apple IDでサインインすることで、iCloudの設定などを初期設画面で行うことができます。「Apple IDでサインイン」をタップし、「AppleID」「パスワード」を入力後「次へ」をタップします。
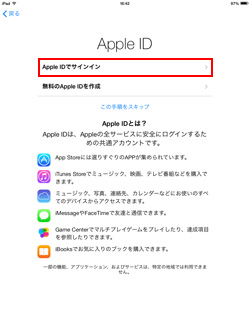
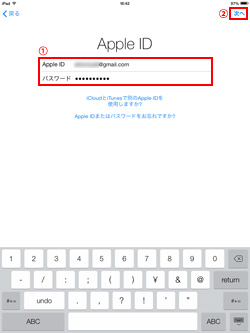
![]() Apple IDの設定をスキップしたい場合
Apple IDの設定をスキップしたい場合
Apple IDを持っていない、後でApple IDを取得したい等、Apple IDの設定をスキップしたい場合は、画面下の「この手順をスキップ」をタップします。
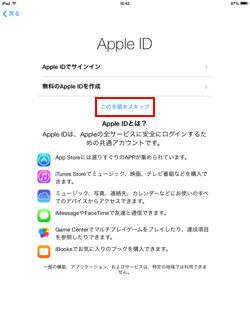
![]() Apple IDを新規取得する場合
Apple IDを新規取得する場合
Apple IDを持っていない場合は、「無料のApple IDを作成」をタップすることで、Apple IDを新規取得することができます。Apple IDの新規取得には"メールアドレス"が必要になります。
* Apple IDの取得を後で行いたい場合は、「この手順をスキップ」をタップし、後でApple IDを取得してください。iPad/iPad miniでのApple IDの新規取得方法は、「iPad/iPad miniでApple IDを取得する」をご参考ください。
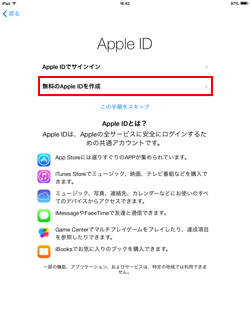
9. 「利用規約」に同意する
「利用規約」画面で利用規約を確認し、「同意する」をタップします。
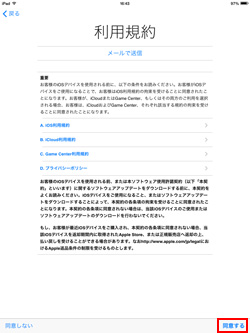
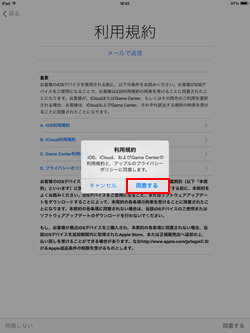
10. iCloudの使用を確認する(Apple IDでサインインしている場合)
Apple IDでサインインしている場合、iCloudの設定画面が表示されます。iCloudを使用する場合は、「iCloudを使用」をを選択します。
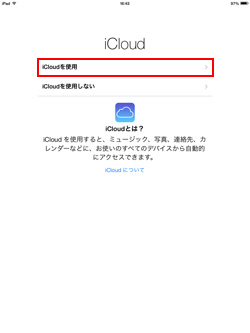
![]() iCloudを使用する場合
iCloudを使用する場合
iCloudを使用する場合は続けて「iPadを探す」の設定を行います。
「iPadを探す」を使用する場合は「"iPadを探す"を使用」を選択します。"iPadを探す"を使用すると、「iPhone(iPad)を探す」アプリやPCブラウザ上の「iCloud.com」から地図上でiPadの現在位置を検索することができます。
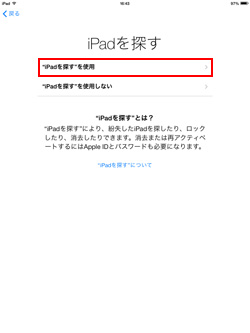
11. 「iMessage」「FaceTime」での着信用の連絡先を確認する
Apple IDでサインインしている場合、iOSデバイス同士で無料メッセージを送受信できる「iMessage」、iOSデバイス同士でテレビ電話ができる「FaceTime」での着信用の連絡先情報を選択します。着信用の連絡先情報を選択し、「次へ」をタップします。
* 着信用の連絡先情報、また発信元となる連絡先情報は後に設定画面にて変更することも可能です。
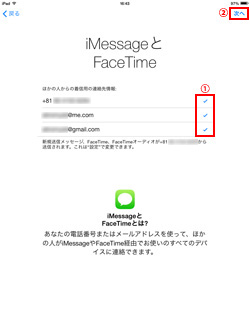
12. 「パスコード」を設定する
「パスコードを作成」画面でパスコードの設定を行います。パスコードを設定することで、iPad/iPad miniのロックを解除する際に、パスコードの入力が必要になります。
* パスコードを設定しない場合は、下部の「パスコードを追加しない」をタップします。
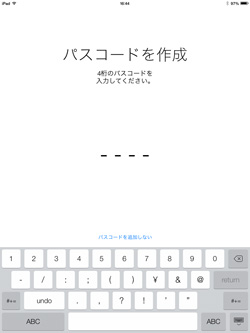
13. Siriの使用を確認する
Siriが利用可能なiPad/iPad miniの場合、Siriの設定画面が表示されます。Siriを使用する場合は、「Siriを使用」を選択します。
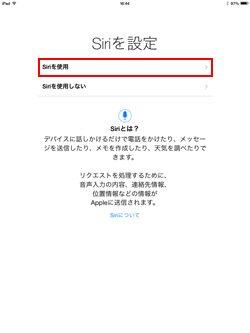
14. 診断/使用状況データの送信について確認する
診断データ・使用状況データを自動で送信するかどうかを確認します。このデータは製品とサービスの向上のために利用されるものなので、協力する場合は「自動的に送信する」を選択します。
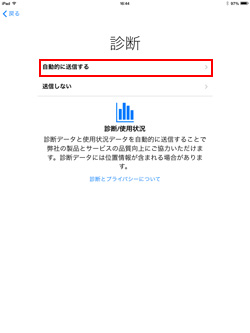
15. iPad/iPad miniの初期設定を完了する
iPad/iPad miniの初期設定を完了します。「さあ、はじめよう!」をタップすると、iPad/iPad miniのホーム画面が表示されます。
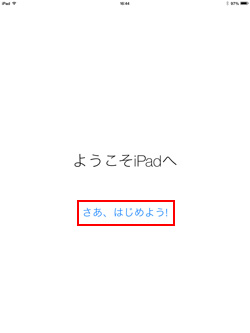
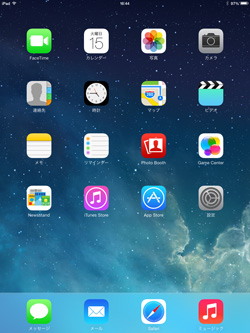
【Amazon】人気のiPhoneランキング
更新日時:2024/4/25 9:00
【Kindleセール】人気マンガ最大99%OFF or 最大51%ポイント還元
更新日時:2024/4/25 9:00