本ページ内には広告が含まれます
ここではiPadをWi-Fi(無線LAN)に接続する方法を紹介しています。
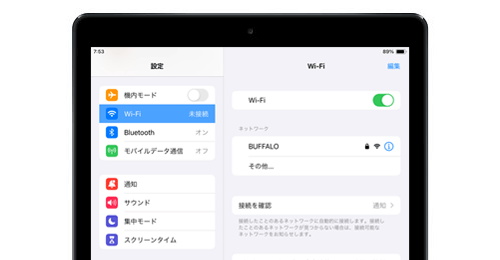
![]() iPadはすべてのモデル(Wi-Fi+Cellularモデル、Wi-Fiモデル)でWi-Fiネットワーク(無線LAN)に接続することができます。
iPadはすべてのモデル(Wi-Fi+Cellularモデル、Wi-Fiモデル)でWi-Fiネットワーク(無線LAN)に接続することができます。
Wi-Fiに接続することで、Wi-FiモデルのiPadではWebサイトの閲覧や、App Storeからアプリのダウンロードなどが可能になるほか、セルラーモデルでもモバイルデータ回線のデータ容量(ギガ)を節約することができます。
* Wi-Fiネットワークに接続する際には、パスワード(セキュリティーキー)が必要になります。パスワードの確認方法は「iPadをWi-Fiに接続する時に必要なパスワードを確認する」をご覧ください。
目次:
![]() iPadをWi-Fi接続する
iPadをWi-Fi接続する
![]() コントロールセンターからWi-Fi接続を一時的に解除する
コントロールセンターからWi-Fi接続を一時的に解除する
![]() iPadをWi-Fiに自動接続しないようにする
iPadをWi-Fiに自動接続しないようにする
![]() iPadで接続したことのあるWi-Fiのパスワードを表示する
iPadで接続したことのあるWi-Fiのパスワードを表示する
![]() iPadでWi-Fiの接続設定を削除する
iPadでWi-Fiの接続設定を削除する
iPadをWi-Fi接続します。保護されているWi-Fiに接続する場合はパスワードの入力が必要になります。
1. iPadで「設定」から「Wi-Fi」をオンする
iPadのホーム画面から「設定」をタップします。「Wi-Fi」設定画面を表示し、「Wi-Fi」をオンにします。
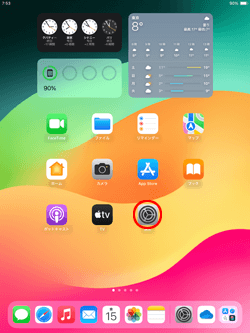
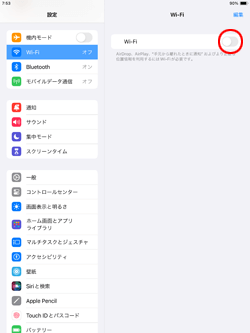
2. 接続したいWi-Fiのネットワーク名を選択する
Wi-Fi機能を"オン"にすると、「ネットワーク」欄に接続できるネットワーク名(SSID)が一覧表示されます。接続したいWi-Fiネットワークをタップして選択します。
パスワードで保護されているWi-Fiネットワークの場合、接続にはパスワード(セキュリティキー)が必要になります。パスワード入力画面が表示されるので、パスワードを入力し、「接続」をタップします。
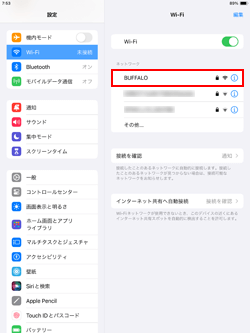
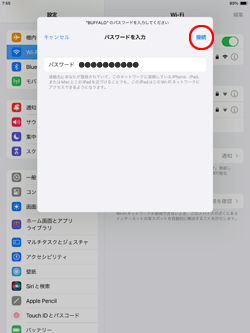
3. iPadがWi-Fi接続される
接続しているWi-Fiネットワークには"チェックマーク"が表示されます。また、iPadの画面上部のステータスバーにWi-Fi接続アイコンが表示されます。
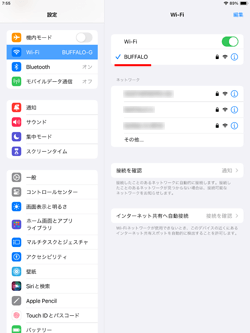
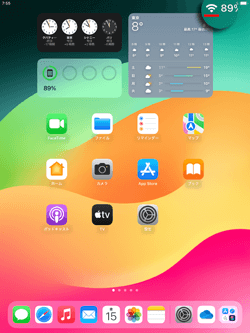
iPadのコントロールセンターから「Wi-Fi」アイコンをタップすることで、Wi-Fi接続を一時的ににすることができます。
また、再度「Wi-Fi」アイコンをタップすることで、iPadをWi-Fiにすぐに再接続できます。
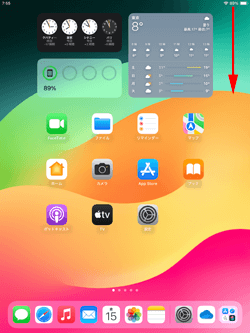
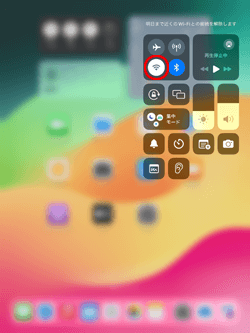
![]() コントロールセンターでは接続するWi-Fiを切り替えることも可能
コントロールセンターでは接続するWi-Fiを切り替えることも可能
iPadのコントロールセンターから「Wi-Fi」アイコンを長押しすることで、接続可能なWi-Fiを一覧表示することができます。
接続したいWi-Fiのネットワーク名(SSID)をタップすることで、Wi-Fiを切り替えることができます。
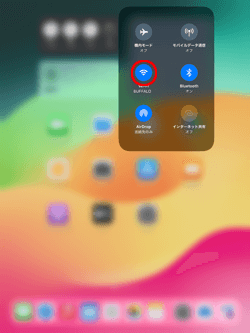
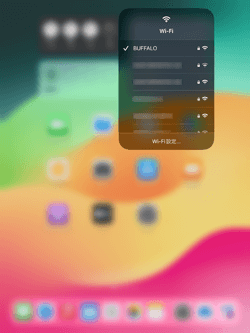
iPadの初期設定では、接続したことがあるWi-Fiが利用可能な場合に自動的に接続されます。
自動的に接続したくない場合は、Wi-Fiの設定画面から自動接続したいくないWi-Fiの[ i ]アイコンをタップして「自動接続」をオフにします。
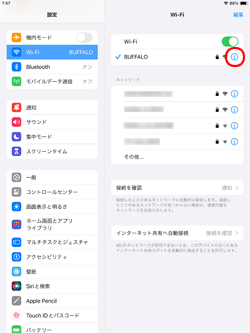
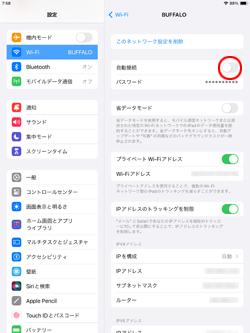
iPadのWi-Fi設定画面では、接続中や接続したことがあるWi-Fiのパスワードを表示することができます。
パスワードを表示したいWi-Fiの[ i ]アイコンをタップして「パスワード」をタップ、Face ID/Touch IDでの認証が成功するとパスワードを表示することができます。
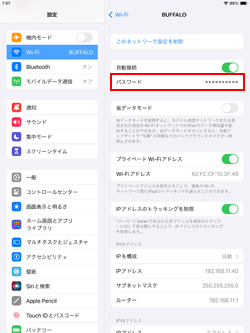
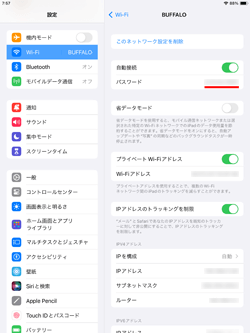
iPadには一度接続したことがあるWi-Fiのネットワーク設定情報(パスワード情報など)が保存され、再度利用可能な状態になった際に自動接続することなどが可能です。
このWi-Fiの設定情報を削除したい場合は、Wi-Fiの[ i ]アイコンをタップして「このネットワーク設定を削除」をタップします。
なお、Wi-Fiの設定情報を削除すると、再度接続する際にはパスワード入力が必要になります。
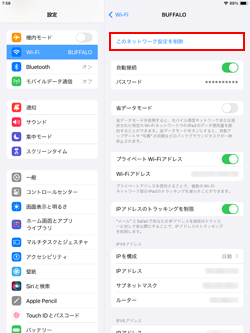
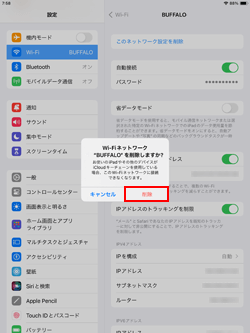
【Amazon】人気のiPhoneランキング
更新日時:2024/5/4 8:40
【Kindleセール】人気マンガ最大52%ポイント還元
更新日時:2024/5/4 8:25