HOME > iPhone > iPhoneの使い方 >
本ページ内には広告が含まれます
ここではiPhoneでの「Apple Pay」の設定方法と使い方を紹介しています。
![]() 「Apple Pay」はアップルが提供する決済サービスで、日本では2016年10月より開始されています。
「Apple Pay」はアップルが提供する決済サービスで、日本では2016年10月より開始されています。
iPhoneのApple PayにSuica(スイカ)やPASMO(パスモ)、クレジットカードを設定することで、交通機関や店舗での買い物などで「Suica/PASMO」での支払いが可能になるほか、「iD」または「QUICPay」の加盟店でのクレジット決済や、Apple Pay対応のアプリ・ウェブ上でのオンライン決済にも利用できます。
目次:
![]() Apple Payでできること
Apple Payでできること
![]() Apple Payが使えるデバイス
Apple Payが使えるデバイス
![]() Apple Payに追加できるクレジットカード
Apple Payに追加できるクレジットカード
![]() Apple PayでSuicaを追加・使用する
Apple PayでSuicaを追加・使用する
![]() Apple PayでPASMOを追加する
Apple PayでPASMOを追加する
![]() Apple Payでクレジットカードを追加・使用する
Apple Payでクレジットカードを追加・使用する
![]() Apple Payで設定を変更する・その他の使い方
Apple Payで設定を変更する・その他の使い方
Apple Payは、Suica/PASMO/iD/QUICPay対応の店舗や交通機関、アプリ・オンラインショッピングなどでの支払いに利用することができます。

![]() 交通機関での支払い(Suica)
交通機関での支払い(Suica)
Suica/PASMO対応の交通機関(電車・バス・タクシー等)での支払いに利用できます。電車の場合は改札機の読み取り部にかざすだけで改札を通ることが可能で、交通系ICカードの相互利用ができる日本全国のエリアで利用できます。
![]() 店舗での支払い(Suica/PASMO・iD・QUICPay)
店舗での支払い(Suica/PASMO・iD・QUICPay)
Suica/PASMO支払いの場合はSuica/PASMO対応店、クレジットカードの場合は「iD」または「QUICPay」加盟店で利用できます。
クレジットカードの場合は登録すると自動的に「iD」または「QUICPay」のいずれかが割り振られるので、それぞれの対応店舗で利用できます(iD/QuickPayの場合はTouch IDでの認証が必要)。

![]() アプリ・Web上での支払い
アプリ・Web上での支払い
Apple Pay対応のアプリ内や、SafariのWEBページ上でのオンラインショッピングの支払いにも、Apple Payを選択することで利用できます。

店舗・交通機関でのタッチ決済は2016年発売の「iPhone 7/7 Plus」以降のiPhoneで利用可能ですが、アプリ内・Web上での決済はiPhone 6以降のiPhoneで対応しています。
対応デバイス |
|
|---|---|
店舗・交通機関 |
・ iPhone 7/7 Plus以降のiPhone ・ Apple Watch Series 2以降のApple Watch |
アプリ内 |
・ iPhone 6以降のiPhone(iPhone SE含む) ・ iPad Pro、iPad Air 2、iPad mini 3以降のiPad mini ・ (初代含む)すべてのApple Watch |
Web上 |
・ iPhone 6以降のiPhone(iPhone SE含む) ・ iPad Pro、iPad Air 2、iPad mini 3以降のiPad mini ・ (2012年以降に発売された)Mac |
Apple Payは下記のクレジットカード会社の発行するカードなどに対応しています。
・ イオンフィナンシャル(イオンカード)
・ KDDI(au Wallet クレジットカード)
・ オリコ
・ クレディセゾン(セゾン・UCカード)
・ JCB
・ 楽天カード
・ JFRカード(大丸松坂屋カード)
・ American Express
・ JACCS
・ セディナ
・ ポケットカード
・ ソフトバンク
・ トヨタファイナンス(TS CUBIC)
・ NTTドコモ(dカード)
・ ビューカード
・ 三井住友カード
・ セブンカードサービス(JCBのみ)
・ 三菱UFJニコス(MUFGカード)
・ エポスカード
・ アプラス
・ ライフカード
・ UCS
* VISAブランドのクレジットカードは、店舗での支払いに使用することは可能ですが、Suica/PASMOへのチャージ・アプリ内・Web上での利用はできません。
* Apple Payに対応している日本の銀行とクレジットカード発行会社一覧はアップル公式サイトにて確認できます。
iPhoneの「Wallet」アプリで、Apple PayにSuicaカードを転送することで、Apple Payでカード情報を引き継いだSuicaを使用することができます。なお、Suicaカードを持っていない場合は、「Suica」アプリで新規発行可能です。
![]() Apple PayにSuicaカードを転送(追加)する
Apple PayにSuicaカードを転送(追加)する
iPhone 7/7 Plus以降のiPhoneで「Wallet」アプリを起動し、Suicaカード・Suica定期券の上に置くことで、Suicaの残額や定期券情報をiPhoneに転送することができます。なお、iPhoneに転送したSuicaカードは使用できなくなり、再チャージなども不可能になります。
* Suicaカードのデポジット(預り金)500円分はApple PayのSuica残額に追加されます。
![]() iPhoneでApple PayにSuicaカードを転送(追加)する方法については「iPhoneでApple PayにSuicaカードを転送・取り込む」をご覧下さい。
iPhoneでApple PayにSuicaカードを転送(追加)する方法については「iPhoneでApple PayにSuicaカードを転送・取り込む」をご覧下さい。
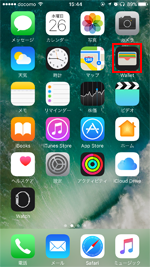
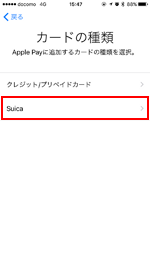
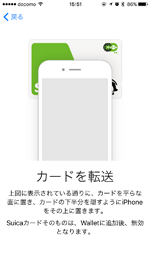
![]() カードを持っていない場合は「Suica」アプリでSuicaを新規発行する
カードを持っていない場合は「Suica」アプリでSuicaを新規発行する
Suicaカードを持っていない場合は、JR東日本の「Suica」アプリを利用することで、"無記名"または"記名式"のSuicaの新規発行を行うことができます(記名式の場合は会員登録が必要)。
なお、新規発行の際は最初にチャージを行う必要があります。無記名の場合はApple Payに追加したクレジットカードで、記名式の場合はApple Payに追加したクレジットカードか会員登録画面で登録したクレジットカードでチャージできます。
![]() iPhoneにダウンロードした「Suica」アプリでSuicaを新規発行する方法については「SuicaアプリでSuica(無記名/記名式)を新規発行する」をご覧下さい。
iPhoneにダウンロードした「Suica」アプリでSuicaを新規発行する方法については「SuicaアプリでSuica(無記名/記名式)を新規発行する」をご覧下さい。

Suica(スイカ)
Suicaの新規発行や、Apple Payに設定したクレジットカードからチャージすることができるアプリ。
無料の会員登録をすることでSuica定期券の新規発行や継続、アプリに登録したクレジットカードからのチャージのほか、JR東日本の様々なサービスも利用可能になります。
価格:無料
カテゴリ:ファイナンス
![]() Apple PayのSuica(スイカ)をクレジットカードからチャージする
Apple PayのSuica(スイカ)をクレジットカードからチャージする
「Wallet」アプリでApple Payに追加したクレジットカードを使用して、Suicaにチャージすることができます。なお、「Suica」アプリで会員登録すると、「Suica」アプリに登録したクレジットカードからチャージすることも可能です。
![]() iPhoneでApple PayのSuicaにクレジットカードからチャージ(入金)する方法については「iPhoneでApple PayのSuicaにクレジットカードからチャージする」をご覧下さい。
iPhoneでApple PayのSuicaにクレジットカードからチャージ(入金)する方法については「iPhoneでApple PayのSuicaにクレジットカードからチャージする」をご覧下さい。
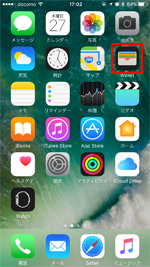
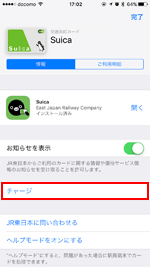
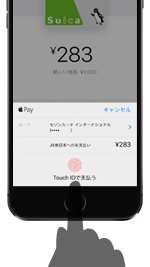
![]() Apple Payに追加したSuica(スイカ)を公共交通機関で使用する
Apple Payに追加したSuica(スイカ)を公共交通機関で使用する
Suicaで電車の駅改札を通るのに「Wallet」アプリを起動したり、iPhoneのスリープを解除する必要はなく、改札機の読み取り部にiPhoneをかざすだけで通り抜けることができます。Suicaと相互利用できる全国の交通系ICカードの対応エリアで利用できます。
![]() iPhoneのSuicaを交通機関(電車/バス等)で利用する方法については「交通機関(電車/バス等)でiPhoneのSuica(Apple Pay)を利用する」をご覧下さい。
iPhoneのSuicaを交通機関(電車/バス等)で利用する方法については「交通機関(電車/バス等)でiPhoneのSuica(Apple Pay)を利用する」をご覧下さい。

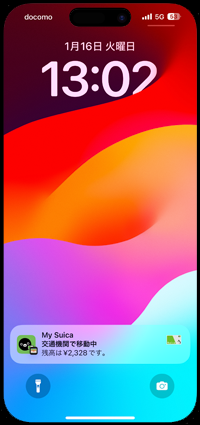
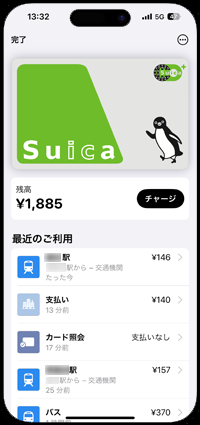
![]() Apple Payに追加したSuica(スイカ)をお店で使用する
Apple Payに追加したSuica(スイカ)をお店で使用する
Suicaに対応しているお店で利用する場合は、レジで「Suica」で支払うことを伝えて、非接触型リーダーにiPhoneをかざします。エクスプレスカードとして設定されているSuicaの場合は、Touch ID認証は必要なく、かざすだけで支払いが完了します。
![]() iPhoneのSuicaをお店や自販機での支払いに利用する方法については「お店・自販機等での支払いにiPhoneのSuica(Apple Pay)を利用する」をご覧下さい。
iPhoneのSuicaをお店や自販機での支払いに利用する方法については「お店・自販機等での支払いにiPhoneのSuica(Apple Pay)を利用する」をご覧下さい。
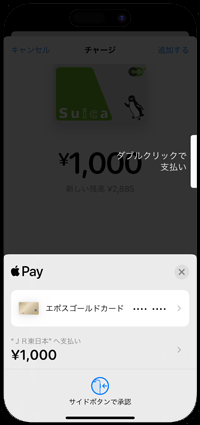
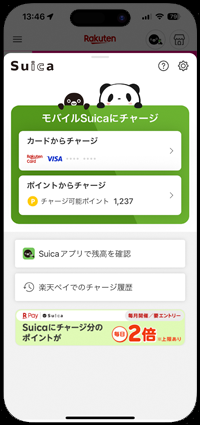

iPhoneの「Wallet」アプリで、Apple PayにPASMOカードを転送することで、Apple Payで残高などのカード情報を引き継いだPASMOを使用することができます。
* PASMOカードを持っていない場合は、「Wallet」アプリまたは「PASMO」アプリで新規発行可能です。
![]() Apple PayにPASMOカードを転送(移行)する
Apple PayにPASMOカードを転送(移行)する
iPhone 8以降のiPhoneで「Wallet」アプリを起動し、PASMOカード・PASMO定期券の上に置くことで、PASMOカードの残額や定期券情報をiPhoneに転送することができます。
* PASMOカードのデポジット(預り金)500円分はApple PayのPASMO残額に追加されます。
* Apple Payに移行したPASMOカードは利用できなくなります。
![]() iPhoneでApple PayにPASMOカードを転送(移行)する方法については「iPhoneでApple PayにPASMOカードを移行する・取り込む」をご覧下さい。
iPhoneでApple PayにPASMOカードを転送(移行)する方法については「iPhoneでApple PayにPASMOカードを移行する・取り込む」をご覧下さい。
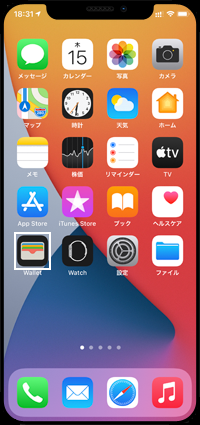
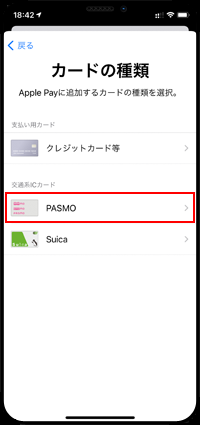

![]() カードを持っていない場合は「Wallt」または「PASMO」アプリで新規発行する
カードを持っていない場合は「Wallt」または「PASMO」アプリで新規発行する
PASMOカードを持っていない場合は、「Wallet」アプリまたは「PASMO」アプリからPASMOの新規発行を行うことができます。
「Wallet」アプリの場合は初回チャージが必要で"無記名PASMO"のみ発行可能。「PASMO」の場合は初回チャージ不要で"無記名PASMO"および"記名PASMO"が発行可能です("記名PASMO"の発行には会員登録が必要)。
![]() iPhoneでPASMOを新規発行する方法については「iPhoneでPASMO(無記名/記名)を新規発行する」をご覧下さい。
iPhoneでPASMOを新規発行する方法については「iPhoneでPASMO(無記名/記名)を新規発行する」をご覧下さい。
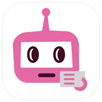
PASMO(パスモ)
PASMOの新規発行や、Apple Payに設定したクレジットカードからチャージすることができるアプリ。
無料の会員登録をすることでPASMO定期券の新規発行、アプリに登録したクレジットカードからのチャージ、オートチャージなどが利用可能になります。
価格:無料
カテゴリ:ファイナンス
![]() Apple PayのPASMO(パスモ)をクレジットカードからチャージする
Apple PayのPASMO(パスモ)をクレジットカードからチャージする
「Wallet」アプリでApple Payに追加したクレジットカードを使用して、PASMOにチャージすることができます。
また、「PASMO」アプリで会員登録すると、「PASMO」アプリに登録したクレジットカードからチャージすることも可能です。
![]() iPhoneでApple PayのPASMOにクレジットカードからチャージ(入金)する方法については「iPhoneでPASMOにクレジットカードでチャージする」をご覧下さい。
iPhoneでApple PayのPASMOにクレジットカードからチャージ(入金)する方法については「iPhoneでPASMOにクレジットカードでチャージする」をご覧下さい。
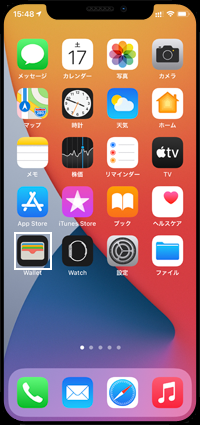
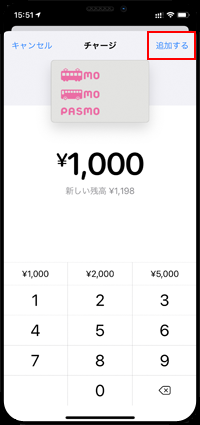
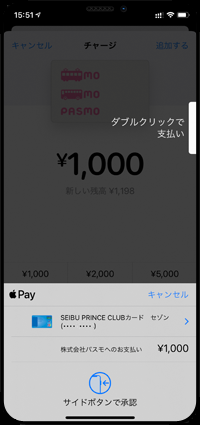
Apple Payにクレジットカードを追加することで、「iD」または「QUICPay」加盟店舗での買い物に使用できるほか、Suicaへのチャージを行うことも可能です。
![]() Apple Payにクレジットカードを追加(設定)する
Apple Payにクレジットカードを追加(設定)する
iPhone 7/7 Plus以降のiPhoneで「Wallet」アプリを起動して「カードを追加」をタップすることで、Apple Pay対応のクレジットカードを追加できます。なおiTunesで使用しているクレジットカードがある場合は、そのカードを追加するかの確認画面が表示されます。
![]() iPhoneでApple Payにクレジットカード(プリペイドカード)を追加する方法については「iPhoneでApple Payにクレジットカードを追加(設定)する」をご覧下さい。
iPhoneでApple Payにクレジットカード(プリペイドカード)を追加する方法については「iPhoneでApple Payにクレジットカードを追加(設定)する」をご覧下さい。
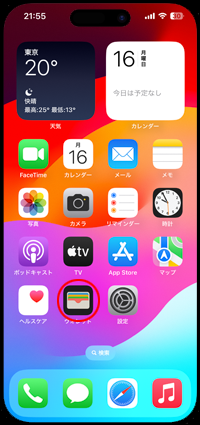
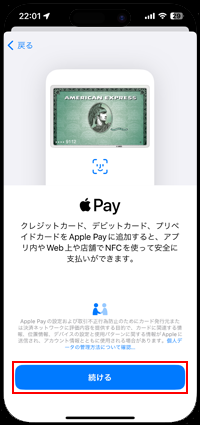
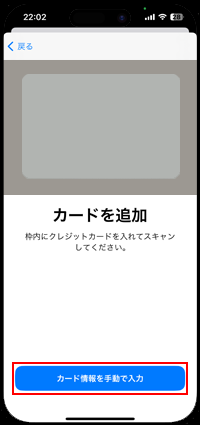
![]() Apple Payに追加(設定)したクレジットカードをお店で使用する
Apple Payに追加(設定)したクレジットカードをお店で使用する
Apple Payに追加したクレジットカードは、「iD」または「QUICPay」として割り当てられる(Walletアプリのカード上にロゴが表示されます)ので、それぞれの加盟店で利用することができます。レジで「iD」または「QUICPay」で支払うことを伝えて、Touch IDに指を当てて、非接触型リーダーにかざすことで支払いを行うことができます。
* 支払い金額によって暗証番号の入力が必要になる場合があります。
![]() お店でiPhoneのApple Payに追加したクレジットカードで支払いを行う方法については「お店での支払いにiPhoneのApple Payのクレジットカード(iD/QUICPay)を利用する」をご覧下さい。
お店でiPhoneのApple Payに追加したクレジットカードで支払いを行う方法については「お店での支払いにiPhoneのApple Payのクレジットカード(iD/QUICPay)を利用する」をご覧下さい。


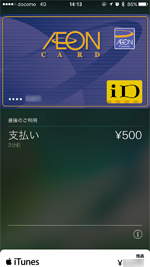
![]() Apple Payに追加(設定)したクレジットカードをアプリ・Web上で使用する
Apple Payに追加(設定)したクレジットカードをアプリ・Web上で使用する
Apple Payに対応しているアプリ内やSafariのWeb上でのオンラインショッピングで支払いにApple Payを選択できます。「Apple Payで購入」ボタンまたは「Apple Pay」ボタンをタップ、または決済方法でApple Payを選択して、Touch IDに指を載せて支払いを行います。
![]() アプリ内での支払いにApple Payを使用する方法については「iPhoneのアプリ内の支払いでApple Payを利用する」をご覧下さい。
アプリ内での支払いにApple Payを使用する方法については「iPhoneのアプリ内の支払いでApple Payを利用する」をご覧下さい。
![]() SafariのWeb上での支払いにApple Payを使用する方法については「iPhoneでSafariのWebサイト上での支払いにApple Payを利用する」をご覧下さい。
SafariのWeb上での支払いにApple Payを使用する方法については「iPhoneでSafariのWebサイト上での支払いにApple Payを利用する」をご覧下さい。
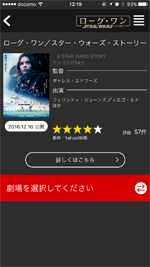
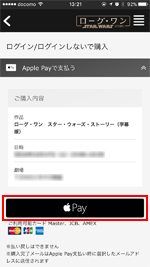
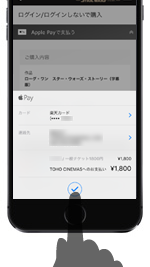
iPhoneでのApple Payの各種設定の変更、その他の使い方を紹介しています。
![]() iPhoneのApple Payでメインカードを設定・変更する
iPhoneのApple Payでメインカードを設定・変更する
Apple PayのメインカードはApple Payの使用時に自動的に選択されるので、使用頻度の高いクレジットカード等をメインカードとして設定しておくことで、店頭やアプリでのApple Payでの支払いをスムーズに行うことができます。
![]() iPhoneでApple Payのメインカードを設定・変更する方法については「iPhoneのApple Payでメインカードを設定・変更する」をご覧下さい。
iPhoneでApple Payのメインカードを設定・変更する方法については「iPhoneのApple Payでメインカードを設定・変更する」をご覧下さい。
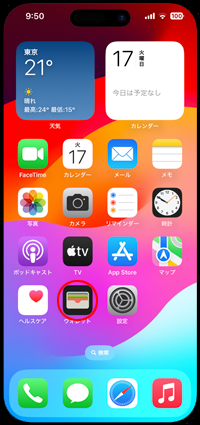
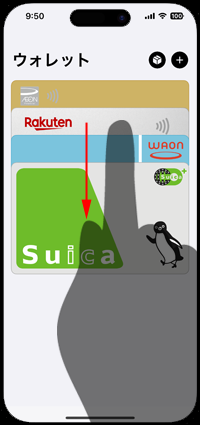
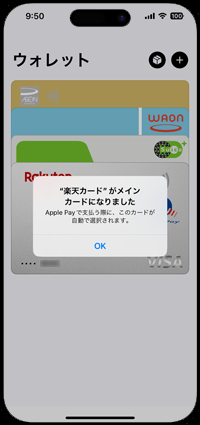
![]() iPhoneのロック中にApple Payを直接起動・呼び出す
iPhoneのロック中にApple Payを直接起動・呼び出す
iPhoneをロック中、またはロック画面からApple Payを直接起動・呼び出します。iPhoneをロック中に「ホームボタン」をダブルクリックすることでApple Payを直接起動することができるので、店舗などでApple Payでの支払いをスムーズに行うことができます。
![]() iPhoneのロック中にApple Payを直接起動・呼び出す方法については「iPhoneのロック画面からApple Payを起動・呼び出す」をご覧下さい。
iPhoneのロック中にApple Payを直接起動・呼び出す方法については「iPhoneのロック画面からApple Payを起動・呼び出す」をご覧下さい。
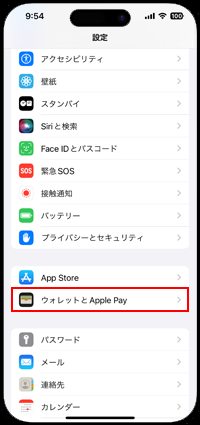

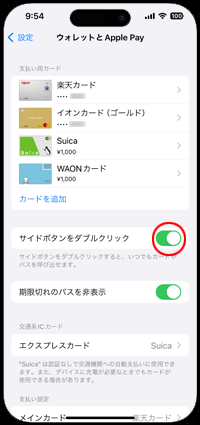
![]() iPhoneのApple Payに追加したカードをApple Watchに追加・転送する
iPhoneのApple Payに追加したカードをApple Watchに追加・転送する
iPhoneのApple Payに追加したSuicaやクレジットカードをApple Payに追加・転送します。クレジットカードはiPhoneとApple Watchのどちらでも利用可能ですが、Suicaの場合はApple Watchに転送するとiPhoneでは利用できなくなります。転送したSuicaはApple WatchからiPhoneにいつでも戻すことができます。
![]() iPhoneからApple WatchにApple PayのSuicaを転送する方法については「iPhoneからApple PayのSuicaをApple Watchに転送して使用する」をご覧下さい。
iPhoneからApple WatchにApple PayのSuicaを転送する方法については「iPhoneからApple PayのSuicaをApple Watchに転送して使用する」をご覧下さい。
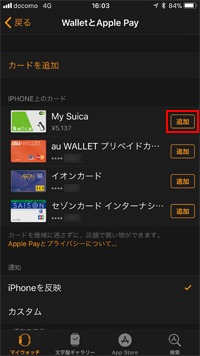
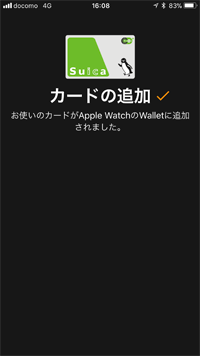

![]() 機種変更した際に新しいiPhoneにApple Payを移行する
機種変更した際に新しいiPhoneにApple Payを移行する
iPhoneを機種変更した際に、Apple PayのSuica/クレジットカードを新しい端末に引き継ぎします。旧端末から新端末にiCloud/iTunesでデータ移行した場合でも、Apple Payのカード情報は自動で復元されず、Suicaではデータの移行作業、クレジットカードではセキュリティコードの入力が必要になります。
![]() 機種変更した際に新しいiPhoneにApple Payを移行する方法については「iPhoneを機種変更した際にApple PayのSuica/クレジットカードを移行する」をご覧下さい。
機種変更した際に新しいiPhoneにApple Payを移行する方法については「iPhoneを機種変更した際にApple PayのSuica/クレジットカードを移行する」をご覧下さい。
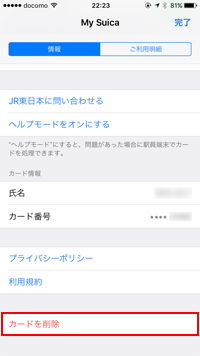
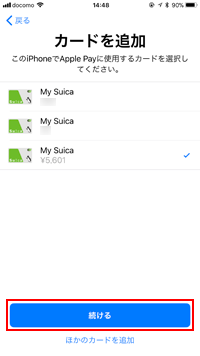
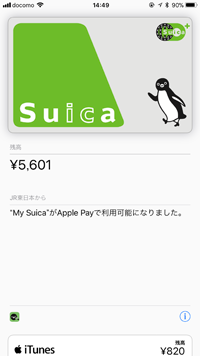
![]() 関連情報
関連情報
【Amazon】人気のiPhoneランキング
更新日時:2024/10/22 8:00
【Amazon】人気のKindleマンガ
更新日時:2024/10/22 8:00