HOME > iPod > iTunesの使い方 >
本ページ内には広告が含まれます
ここではApple IDのパスワードを忘れた場合のリセット・再設定方法を紹介しています。
![]() Apple ID(iTunes アカウント)はアプリのダウンロード時やiTunes Storeでのコンテンツ購入時など、さまざまなアップルのサービスを利用する際に必要になりますが、Apple IDのパスワードを忘れてしまった場合などは、「My Apple ID」からパスワードをリセット・再設定します。
Apple ID(iTunes アカウント)はアプリのダウンロード時やiTunes Storeでのコンテンツ購入時など、さまざまなアップルのサービスを利用する際に必要になりますが、Apple IDのパスワードを忘れてしまった場合などは、「My Apple ID」からパスワードをリセット・再設定します。
パスワードをリセット・再設定する場合は、"Eメール認証"または"生年月日/秘密の質問を入力して認証"する必要があります。
1. 「My Apple ID」にアクセスする
パソコンのブラウザ、またはiOSデバイスの「Safari」アプリで「My Apple ID」にアクセスします。「My Apple ID」から「パスワードをリセットする」をクリックします。
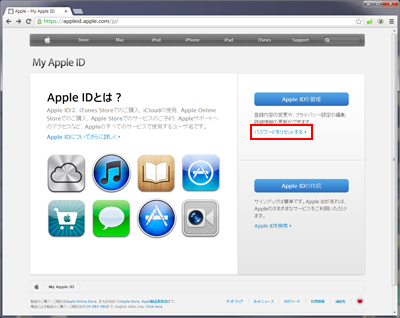
「パスワードの再設定」画面で、パスワードを変更・再設定したいAppel IDの「ユーザー名(メールアドレス)」を入力し、「次へ」をクリックします。
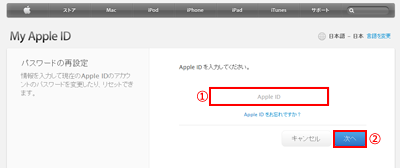
![]() iTunes Storeのログイン画面からパスワードの再設定画面に移動する
iTunes Storeのログイン画面からパスワードの再設定画面に移動する
iTunes Storeへのログイン画面で、「お忘れですか?」をクリックすることで、My Apple IDのパスワード再設定画面に移動することができます。
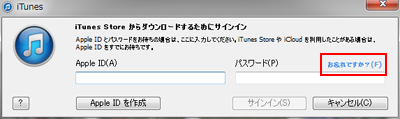
2. 認証方法を選択する
Apple IDのパスワードを変更・再設定するために、認証を行います。"認証"方法には、「Eメール認証」「セキュリティ認証」があります。いずれかの方法で、認証します。
![]() Eメール認証する
Eメール認証する
Apple IDに登録したメールアドレスに認証メールを送信し、認証を行います。「Eメール認証」にチェックし、「次へ」をクリックします。
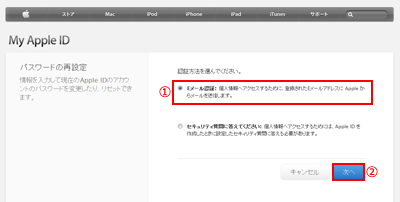
Apple IDに登録したメールアドレスに認証メールが送信されます。メールアドレスに届いた認証メール内の「Apple IDパスワードを再設定します」をクリックし、パスワードの再設定画面を表示します。
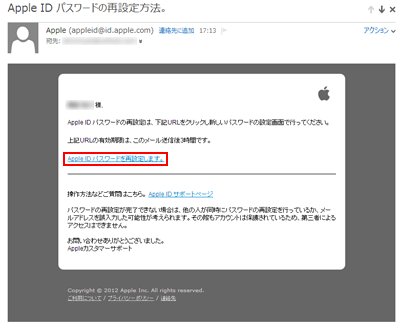
![]() セキュリティ認証する
セキュリティ認証する
Apple IDに登録した「生年月日」「秘密の質問」を入力し、認証を行います。「セキュリティ認証」にチェックし、「次へ」をクリックします。
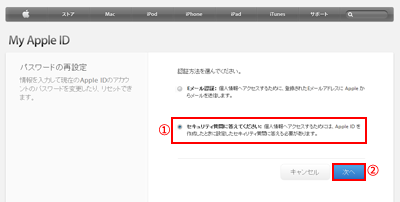
Apple IDに登録した「生年月日」を入力し、「次へ」をクリックします。
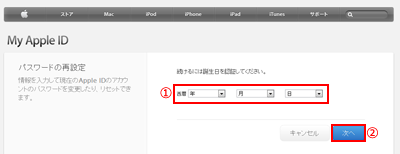
続けて「秘密の質問」の答えを入力し「次へ」をクリックします。入力した答えが正しければ、パスワードの再設定画面が表示されます。
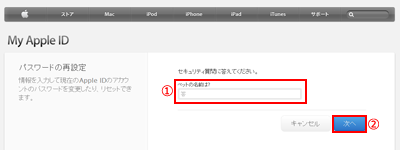
3. 新しいパスワードを設定する
パスワードの再設定画面から、「新しいパスワード」を入力します。パスワードを入力後、「パスワードのリセット」をクリックすることで、パスワードをリセット・再設定することができます。
* 設定するパスワードは、「最低8文字」「最低1文字の数字と2文字のアルファベット(大文字・小文字をそれぞれ含む)」「過去1年使用していない」などの条件を満たす必要があります。
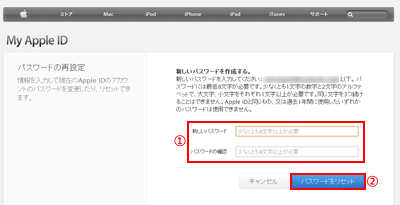
4. パスワードがリセットされる
Appel IDのパスワードがリセットされます。新しく設定したパスワードを使用することが可能になります。
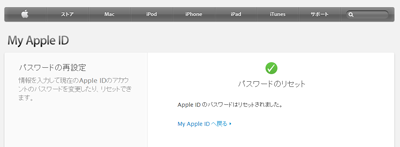
【Amazon】人気のiPhoneランキング
更新日時:2024/10/20 9:00
【Amazon】人気のKindleマンガ
更新日時:2024/10/20 9:00