HOME > iPhone > iPhoneの使い方 >
本ページ内には広告が含まれます
ここではiPhoneを名古屋の「NAGOYA Free Wi-Fi」で無料Wi-Fi接続する方法を紹介しています。
![]() 名古屋市内の観光施設や市営地下鉄、飲食店やコンビニなどでは、無料Wi-Fiサービス「NAGOYA Free Wi-Fi」が利用できます。メールアドレス、またはSNSアカウントを登録することで、iPhoneを無料Wi-Fi接続することが可能です。
名古屋市内の観光施設や市営地下鉄、飲食店やコンビニなどでは、無料Wi-Fiサービス「NAGOYA Free Wi-Fi」が利用できます。メールアドレス、またはSNSアカウントを登録することで、iPhoneを無料Wi-Fi接続することが可能です。
目次:
![]() 無料Wi-Fiサービス「NAGOYA Free Wi-Fi」が利用できるエリア
無料Wi-Fiサービス「NAGOYA Free Wi-Fi」が利用できるエリア
![]() メールアドレスを登録して「NAGOYA Free Wi-Fi」でiPhoneを無料Wi-Fi接続する
メールアドレスを登録して「NAGOYA Free Wi-Fi」でiPhoneを無料Wi-Fi接続する
![]() SNSアカウントを登録して「NAGOYA Free Wi-Fi」でiPhoneを無料Wi-Fi接続する
SNSアカウントを登録して「NAGOYA Free Wi-Fi」でiPhoneを無料Wi-Fi接続する
「NAGOYA Free Wi-Fi」は、名古屋市内で利用できる無料Wi-Fiサービスです。

![]() 「NAGOYA Free Wi-Fi」が利用できる場所
「NAGOYA Free Wi-Fi」が利用できる場所
「NAGOYA Free Wi-Fi」は、名古屋市内の観光施設、市営地下鉄駅、飲食店やコンビニなどで利用できる無料Wi-Fiサービスです。
「NAGOYA Free Wi-Fi」が利用できる場所について詳細は「NAGOYA FREE Wi-Fi スポットMAP」および「NAGOYA FREE Wi-Fi スポット一覧」で確認できます。
名古屋市内の「NAGOYA Free Wi-Fi」が利用可能なエリアで、メールアドレスを登録してiPhoneを無料Wi-Fi接続します。
1. iPhoneの「Wi-Fi」設定で「00_NAGOYA_Free_Wi-Fi」を選択する
「NAGOYA Free Wi-Fi」が利用可能な場所で、iPhoneの「設定」から「Wi-Fi」を選択します。"ネットワークを選択"欄からSSID(ネットワーク名)「00_NAGOYA_Free_Wi-Fi」をタップして選択します。
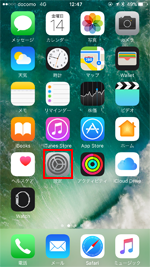
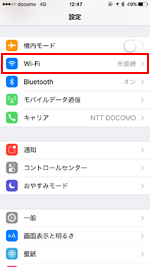
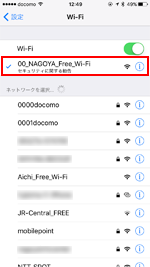
2. 「Safari」を起動し「NAGOYA Free Wi-Fi」のログイン画面を表示する
iPhoneが「00_NAGOYA_Free_Wi-Fi」に接続された後、ホーム画面から「Safari」アプリを起動します。「NAGOYA Free Wi-Fi」のトップページで利用規約を確認、スクロールしてログインの選択画面を表示します。
* 「Safari」を起動しても「NAGOYA Free Wi-Fi」のエントリーページが表示されない場合は、「更新」アイコンをタップ、または任意のブックマークをタップします。
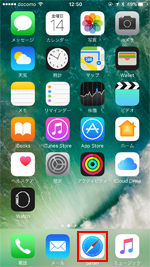
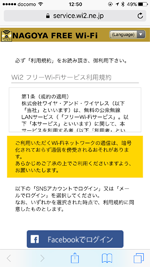
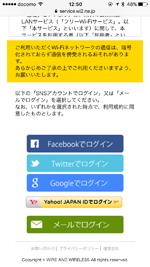
3. 「NAGOYA Free Wi-Fi」に登録するメールアドレスを入力する
「NAGOYA Free Wi-Fi」のログイン方法として「メールでログイン」を選択し、登録したいメールアドレスを入力して「送信」をタップします。仮登録が完了し、本登録用のメールが、入力したメールアドレスに送信されます。
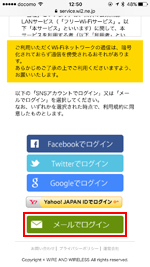
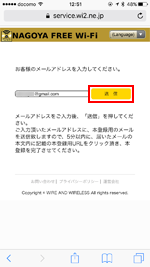
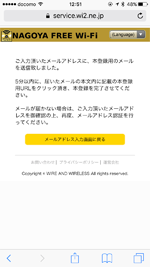
4. 本登録を完了してiPhoneを無料インターネット接続する
本登録用のメールが入力したメールアドレスに送信されるので、メール本文内のURLをタップすることで、iPhoneを無料インターネット接続できます。
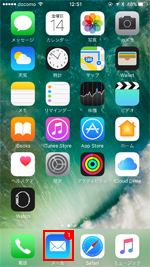
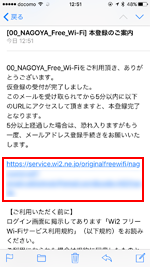
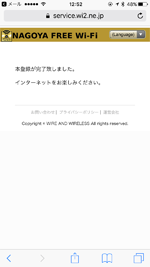
名古屋市内の「NAGOYA Free Wi-Fi」が利用可能なエリアで、SNSアカウントを登録してiPhoneを無料Wi-Fi接続します。
1. iPhoneの「Wi-Fi」設定で「00_NAGOYA_Free_Wi-Fi」を選択する
「NAGOYA Free Wi-Fi」が利用可能な場所で、iPhoneの「設定」から「Wi-Fi」を選択します。"ネットワークを選択"欄からSSID(ネットワーク名)「00_NAGOYA_Free_Wi-Fi」をタップして選択します。
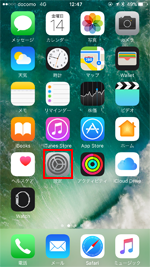
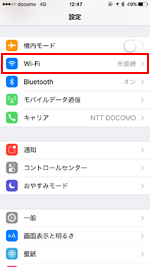
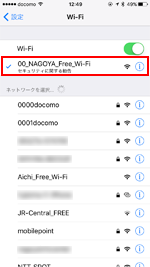
2. 「Safari」を起動し「NAGOYA Free Wi-Fi」のログイン画面を表示する
iPhoneが「00_NAGOYA_Free_Wi-Fi」に接続された後、ホーム画面から「Safari」アプリを起動します。「NAGOYA Free Wi-Fi」のトップページで利用規約を確認、スクロールしてログインの選択画面を表示します。
* 「Safari」を起動しても「NAGOYA Free Wi-Fi」のエントリーページが表示されない場合は、「更新」アイコンをタップ、または任意のブックマークをタップします。
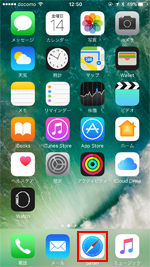
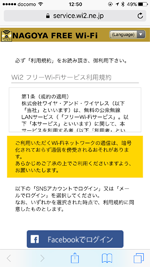
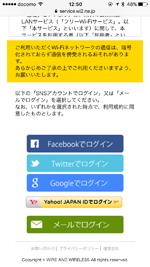
3. SNSアカウントでログインしてiPhoneを無料インターネット接続する
ログインに使用するSNSアカウントを選択し、「ID」および「パスワード」を入力してログイン(認証)することで、iPhoneを「NAGOYA Free Wi-Fi」で無料インターネット接続することができます。
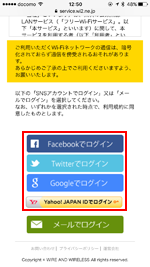
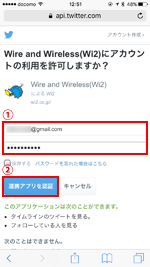
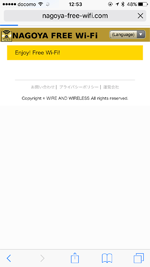
![]() 関連情報
関連情報
【Amazon】人気のiPhoneランキング
更新日時:2024/10/21 21:00
【Amazon】人気のKindleマンガ
更新日時:2024/10/21 21:00