本ページ内には広告が含まれます
ここではiPod touchの「カメラ」アプリでセルフタイマーを設定する方法を紹介しています。
![]() iPod touchの標準「カメラ」アプリで、セルフタイマーを設定します。「3秒」または「10秒」からセルフタイマーを設定することが可能となっており、シャッターボタンをタップしてから設定した秒数後に写真を撮影できます。
iPod touchの標準「カメラ」アプリで、セルフタイマーを設定します。「3秒」または「10秒」からセルフタイマーを設定することが可能となっており、シャッターボタンをタップしてから設定した秒数後に写真を撮影できます。
* iPod touchの標準「カメラ」アプリで、セルフタイマーを設定するには「iOS8」が必要です。
1. iPod touchで「カメラ」アプリを起動する
iPod touchのホーム画面で「カメラ」アイコンをタップして、カメラを起動します。下部のスライダから「写真」または「スクエア」を選択します。
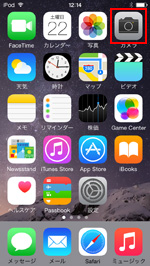


2. iPod touchのカメラでセルフタイマーを設定する
画面上部の「タイマー」アイコンをタップし、セルフタイマーを「3秒」「10秒」から選択・設定します。



3. iPod touchのカメラでセルフタイマー撮影する
タイマーを設定後、「シャッターボタン」または「音量ボタン」をタップすることで、セルフタイマーが作動します。iPod touchの画面上にタイマーの残り秒数が表示され、"0"になると写真が撮影されます。

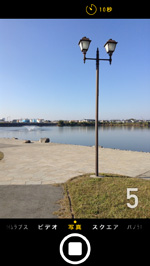

4. セルフタイマーで撮影した写真を表示・確認する
セルフタイマーで撮影した写真を表示・確認するには、画面左下のプレビューをタップすることで、撮影した写真を表示できます。確認後にカメラに戻るには、「完了」をタップします。



![]() 関連情報
関連情報
【Amazon】人気のiPhoneランキング
更新日時:2024/10/14 8:00
【最大47%ポイント還元】人気のKindleマンガ
更新日時:2024/10/14 8:00